Неисправности лазерных принтеров. Удается выполнять печать по сети? Функция Факс настроена правильно, но принимать факсы не удается
При интенсивной эксплуатации и отсутствии надлежащего ухода принтер может выходить из строя довольно часто. Причины этого: засорение печатающих головок, пустой картридж, поломка фотобарабанов, смятие бумаги и другие неисправности.
Своими силами отремонтировать принтер непросто - для этого требуется хотя бы минимум соответствующих знаний, а иногда еще и специальный инструмент. Однако многие мелкие неисправности можно устранить в домашних условиях. В любом случае не стоит забывать о профилактических мероприятиях: защите принтера от пыли, корректном включении и выключении и т.д.
Неисправности матричных принтеров
На протяжении длительного времени матричные принтеры являлись самыми распространенными, что объяснялось их относительной дешевизной и простотой в обслуживании. Даже сегодня, несмотря на постоянно усиливающуюся конкуренцию со стороны струйных и лазерных аналогов, они используются сплошь и рядом: в офисах, квартирах и учреждениях.
Неисправности струйных принтеров
Струйные принтеры практически сразу после своего появления завоевали большое число поклонников и в настоящее время пользуются немалой популярностью. Такой успех во многом обусловлен тем, что струйные принтеры обеспечивают высокое качество печати при своей относительно невысокой стоимости. При этом они просты в обслуживании, а использование цветных картриджей позволяет получать высококачественные цветные распечатки.

Неисправности лазерного принтера
Из всех разновидностей принтеров именно лазерный имеет самую сложную конструкцию (особенно это касается цветных принтеров). Поскольку в его состав входит большое количество разных механизмов, агрегатов и узлов, то вероятность его поломки возрастает. При этом существует немало проверенных и эффективных способов диагностики и устранения неисправностей, благодаря чему многие проблемы исправляются быстро и без особых трудностей.
Ввиду сложности конструкции лазерный принтер нелегко отремонтировать в домашних условиях, тем не менее, в некоторых случаях можно устранить неисправности своими силами. Иногда принтер не включается. Причинами этого могут быть отсутствие питания (проверьте, включен ли кабель питания в сеть, исправен ли он, есть ли напряжение в розетке), сгоревший предохранитель, вышедший из строя выключатель и т.д. Прежде всего рекомендуется убедиться в наличии электропитания.
Выполнение полного восстановления системы занимает длительное время (от двух до четырех часов в зависимости от модели компьютера ) и связано с передачей значительного объема данных. При перемещении больших объемов данных могут возникать проблемы. Информация, содержащаяся в этом документе, может быть полезна при устранении проблем, связанных с восстановлением системы в Windows 8.
Внимание!
В процессе восстановления системы происходит стирание всех файлов, программ и данных, хранящихся на жестком диске. Обязательно создавайте резервные копии всех важных данных перед запуском процесса восстановления.
Внимание!
Если к компьютеру подключены дополнительные жесткие диски, например HP Media Drive, отсоедините кабели передачи данных и кабели питания из разъемов на задней панели дополнительных устройств, прежде чем выполнять восстановление системы. Это позволит предотвратить потерю данных, записанных на внешнем накопителе.
Примечание.
Если раздел восстановления на жестком диске поврежден, необходимо запустить восстановление системы.
Включите компьютер.
Нажимайте несколько раз подряд клавишу Esc (примерно раз в секунду), пока не появится меню параметров запуска.
Рис. : Меню запуска

Нажимая клавиши со стрелками влево и вправо, выберите пункт Безопасность в верхней строке меню, затем выберите пункт Конфигурация безопасной загрузки и нажмите клавишу Ввод .
Рис. : Экран безопасности

Отображается предупреждение. Нажмите F10 , чтобы продолжить работу в меню Конфигурация безопасной загрузки.

При помощи клавиш со стрелками выберите Поддержка старых устройств , затем при помощи клавиши со стрелкой вправо установите для параметра значение , затем при помощи клавиши со стрелкой вправо установите для параметра значение Disable (Отключено) .
Рис. : Меню "Secure Boot Configuration" (Конфигурация безопасной загрузки)

При помощи клавишей со стрелкой влево выберите меню Файл Сохранить изменения и выйти , затем нажмите клавишу Ввод , чтобы выбрать Да .
Откроется экран .
Введите код доступа (указанный для этого экрана компьютера) и нажмите клавишу ввода . При отсутствии поля, в котором можно ввести код доступа, просто введите его при появлении экрана Изменение режима загрузки операционной системы
Утилита настройки компьютера закроется, и компьютер будет перезапущен.
Рис. : Изменение режима загрузки операционной системы

- После перезагрузки компьютера нажмите кнопку питания, чтобы выключить его.
Нажмите кнопку питания еще раз, чтобы перезагрузить компьютер, а затем нажмите клавишу Esc несколько раз подряд, примерно через каждую секунду, пока не откроется меню параметров запуска.
Нажмите клавишу Esc , чтобы перейти в меню параметров запуска.
Нажмите стрелку вниз, чтобы перейти в меню загрузки, и нажмите клавишу Ввод .
Выберите устройство SATA, отображаемое в окне, а затем нажмите клавишу Ввод .
Рис. : Выбор устройства загрузки
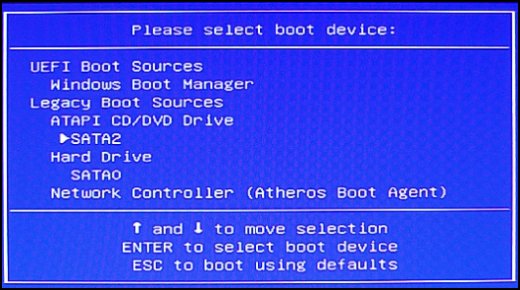
Появится окно с запросом на запуск Recovery Manager с жесткого диска или с вставленного диска, выберите Запуск программы с носителя и нажмите кнопку Далее .
Открывается окно "Восстановление минимального образа".

Включите компьютер и извлеките носители из внутренних приводов. Затем вставьте первый диск восстановления в привод .
Примечание.
В некоторых случаях при замене жесткого диска или обновлении системы BIOS восстановление системы может оказаться невозможным. В таком случае
Примечание.
Если ошибка возникает при использовании дисков восстановления, созданных на этом же компьютере, или дисков, полученных от HP, обратитесь в службу поддержки HP
Дополнительные сведения об ошибке см. в разделе, который соответствует коду ошибки.
Включите компьютер.
Сразу же нажимайте несколько раз подряд клавишу Esc (примерно раз в секунду), пока не появится меню параметров запуска.
Используйте клавиши со стрелками вверх и вниз, чтобы выбрать привод CD/DVD. Затем нажмите клавишу ввода .
Примечание.
Может быть доступен выбор более одного привода CD/DVD из списка устройств загрузки. В таком случае выберите один привод CD/DVD из списка для проверки, откроется ли программа HP Recovery. Если процесс восстановления не запускается, или отображается ошибка несистемного диска, перезапустите компьютер нажатием клавиши питания, затем повторите эти действия для выбора другого привода CD/DVD. После запуска процесса восстановления продолжайте следовать инструкциям для завершения процесса восстановления.
При этом может появиться окно, в котором потребуется выбрать запуск Recovery Manager с жесткого диска или с диска, вставленного в привод. Если появляется это окно, выберите Запустить программу с носителя и нажмите Далее .
Рис. : Выберите пункт "Запуск программы с носителя"

Выберите нужный параметр на основе типа имеющихся дисков восстановления:
Включите компьютер и извлеките носители из внутренних приводов. Затем вставьте первый диск восстановления в привод.
Для выключения персонального компьютера нажмите и удерживайте кнопку питания.
Отключите все подключенные устройства и кабели, например, съемные диски Personal Media, USB-приводы, принтеры и факсы. Извлеките все недавно установленное внутреннее оборудование.
Примечание.
Не отсоединяйте кабели монитора, клавиатуры, мыши и кабель питания.
Если вы заменили стандартный жесткий диск диском расширенного формата AF, функция восстановления системы может не распознать диск или раздел. Это может произойти в зависимости от типа и размера диска AF и при создании дисков восстановления до осени 2010 г. Изменение режима SATA (AHCI, IDE RAID) в настройке BIOS на альтернативное значение может устранить эту проблему. Однако если проблема не исчезает, возможно, потребуется замена диска расширенного формата (AF), установленного в качестве основного диска, стандартным жестким диском с секторами 512 Б (а не 4 КБ, как на диске AF).
В некоторых случаях при замене жесткого диска или обновлении BIOS систему не удастся восстановить. В таком случае обратитесь в службу поддержки HP , поскольку, возможно, потребуется ремонт компьютера или замена жесткого диска.
Примечание.
Если ошибка возникает при использовании дисков восстановления, созданных на этом же компьютере, или дисков, направленных HP, обратитесь в службу поддержки HP , чтобы получить другой набор дисков.
После установки обновления микропрограммного обеспечения вновь запустите процесс восстановления.
При попытке использовать диски восстановления появляется одно из следующих сообщений об ошибках:
Диски восстановления системы не поддерживаются этим компьютером. Восстановление системы с помощью этих дисков невозможно.
Используются несовместимые диски восстановления
Эта ошибка может возникнуть при следующих условиях:
Использование дисков восстановления, созданных или заказанных для другого компьютера.
В процессе сборки ПК на предприятии-изготовителе были допущены ошибки в настройке конфигурации материнской платы или жесткого диска.
Материнская плата вашего компьютера была заменена платой другого типа. В этом случае необходимо установить новую операционную систему или установить материнскую плату исходного типа.
Если эта ошибка возникает при использовании дисков, заказанных в HP или присланных из службы поддержки HP, выясните, используются ли именно те диски (полученные из HP для вашего компьютера). Для этого выполните следующие действия:
Если вход в Windows на компьютере возможен, нажмите комбинацию клавиш CTRL + ALT + S и прочтите номер сборки программного обеспечения в окне информации службы поддержки HP.
Если вход в Windows невозможен, найдите идентификационный номер сборки (BID) на бирке в нижней части корпуса ПК.
Если идентификационный номер сборки совпадает с номером, указанным на дисках восстановления, но при этом происходит сбой процесса восстановления, то перед восстановлением компьютера необходимо направить его на обслуживание в центр ремонта HP.
Если номер на дисках восстановления не совпадает с номером сборки, см. документ технической поддержки HP Загрузка или обновление программного обеспечения и драйверов для компьютеров HP . Прежде чем заказывать новые диски, убедитесь, что номера на диске восстановления не совпадает с номером сборки.
Найдите идентификационный номер (ID) сборки вашего ПК:
Сверьте идентификационный номер (ID) сборки с номером сборки, указанным на дисках для восстановления, потом выполните следующие действия:
Если вы заменили стандартный жесткий диск диском расширенного формата AF, функция восстановления системы может не распознать диск или раздел. Это может произойти в зависимости от типа и размера диска AF и при создании дисков восстановления до осени 2010 г. Изменение режима SATA (AHCI, IDE RAID) в настройке BIOS на альтернативное значение может устранить эту проблему. Однако если проблема не исчезает, возможно, потребуется замена диска расширенного формата (AF), установленного в качестве основного диска, стандартным жестким диском с секторами 512 Б (а не 4 КБ, как на диске AF).
Несколько факторов влияют на время печати задания.
Использование специальной бумаги (например, прозрачная пленка, плотная бумага и бумага нестандартного формата).
Обработка устройством и время загрузки.
Сложность и формат графических изображений.
Быстродействие используемого компьютера.
Соединение USB.
Конфигурация ввода-вывода.
Объем установленной памяти.
Сетевая операционная система и ее конфигурация (если имеется). Язык устройства (PCL или PS).
Примечание Несмотря на то что установка дополнительной памяти может устранить неполадку, связанную с памятью, улучшить качество обработки сложной графики и уменьшить время загрузки, она не может увеличить максимальную скорость печати (стр./ мин).
Схема устранения неполадок
Дисплей панели управления пуст, индикаторы не горят, двигатели устройства не шумят.
Питание включено?
Выключатель питания может 1. быть выключен.
Кабель питания может быть отсоединен.
Электрическая розетка может 2. не работать.
Внутренний источник питания может не работать.
Убедитесь, что устройство включено в сеть и выключатель питания находится в положении "Вкл".
Проверьте электрическую розетку. Для этого включите устройство в розетку, которая наверняка работает.
На контрольной панели отображается сообщение об ошибке.
Отображается ли сообщение об ошибке на дисплее панели управления?
Сообщение об ошибке может появиться по нескольким причинам.
1. Следуйте инструкциям на панели управления, чтобы устранить неполадку.
2. Дополнительные сведения см. в разделе Сообщения панели управления.
Основные функции на сенсорном экране, такие как Копировать и Электронная почта, неактивны?
Транспортировочная блокировка сканера может быть включена.
Проверьте, выключена ли транспортировочная блокировка сканера. Блокиратор сканера расположен на левой стороне устройства под сканером.
Проблемы при подаче бумаги Часто ли возникают замятия?
Носитель не соответствует техническим требованиям.
После устранения предыдущего замятия бумага осталась в устройстве.
Упаковочная лента, картон или 2. транспортировочные блокираторы остались в устройстве.
Компоненты набора для обслуживания подлежат замене.
Убедитесь, что характеристики носителя соответствуют техническим требованиям устройства.
Откройте все дверцы и лотки и проверьте, не произошло ли замятие носителя.
Убедитесь, что он установлен правильно.
4. Установите набор для обслуживания устройства.
5. Если неполадка не устранена, обратитесь в центр поддержки клиентов HP.
Оригиналы подаются правильно через устройство АПД?
Оригинал может быть напечатан на носителе, слишком тяжелом или слишком легком для АПД.
Возможно, подающая пластина и ролики устройства АПД загрязнены.
Возможно, компоненты набора для обслуживания устройства АПД необходимо заменить.
Если оригинал напечатан на очень тяжелом или легком носителе, выполняйте копирование со стекла планшетного сканера.
Очистите ролики и подающую пластину устройства АПД.
Установите набор для обслуживания устройства АПД.
Проблемы копирования
Копии пусты?
Возможно, оригинал перевернут.
1. Загрузите оригинал в устройство АПД лицевой стороной вверх.
2. Положите оригинал на стекло сканера лицевой стороной вниз.
3. Если неполадка не устранена, обратитесь в центр поддержки клиентов HP.
Копии из устройства АПД и со стекла сканера получаются низкого качества?
Параметры копирования необходимо настроить для этого оригинала.
Если неполадка не устранена, обратитесь в центр поддержки клиентов HP.
Копии низкого качества получаются только из устройства АПД?
Возможно, стекло устройства АПД загрязнено.
Очистите стекло сканера.
Если неполадка не устранена, обратитесь в центр поддержки клиентов HP.
Копии низкого качества получаются только со стекла сканера?
Возможно, стекло сканера загрязнено.
Очистите стекло, находящееся слева от стекла сканера.
Если неполадка не устранена, обратитесь в центр поддержки клиентов HP.
Проблемы печати общего характера
Удается печатать документы с компьютера?
Возможно, кабель компьютера поврежден.
Возможно, требуется переустановка драйвера принтера.
1. Попробуйте распечатать страницу конфигурации с помощью панели управления. Нажмите Сетевой адрес, затем - Печать.
Если страница печатается, причиной возникновения неполадки является драйвер принтера или кабель.
2. Подсоедините кабели заново.
3. Переустановите драйвер принтера. Драйвер принтера находится на компакт-диске,
4. Если неполадка не
устранена, обратитесь в центр поддержки клиентов HP.
Удается выполнять печать по сети?
Сеть может быть неправильно сконфигурирована.
1. Попробуйте подключить компьютер непосредственно к устройству. Если печать выполняется, причиной возникновения неполадки является конфигурация сети. См. Устранение неисправностей печати сетевого принтера.
2. Если неполадка не устранена, обратитесь в центр поддержки клиентов HP.
Проблемы возникают при печать из определенных программных приложений?
Ошибка может быть вызвана программным приложением.
Попробуйте выполнить печать из другой программы. Если печать выполняется, причиной возникновения неполадки является программа.
Неполадки со сшивателем
Задания сшиваются?
Возможно, кассета со скобками застряла.
Возможно, кассету со скобками нужно заменить.
Извлеките кассету со скобками и проверьте, не замята ли она или пуста.
Если неполадка не устранена, обратитесь в центр поддержки клиентов HP.
Проблемы электронной почты
Удается ли отправлять вложения по электронной почте?
Отображается ли на панели управления сообщение "E-mail gateway not responding" (Шлюз электронной почты не отвечает)?
Возможно, шлюз SMTP необходимо перенастроить.
См. Устранение неполадок электронной почты.
Удается ли изменить адрес отправителя в электронной почте?
Возможно, устройство настроено так, что адрес отправителя в электронной почте изменить невозможно.
Возможно, необходимо войти в систему, прежде чем изменить адрес отправителя в электронной почте.
Чтобы изменить эти параметры, используйте встроенный Web-сервер.
Возможно ли изменить тип файла или параметр цвета во вложениях электронной почты?
Измените параметры на панели управления или с помощью встроенного Web-сервера.
1. На панели управления нажмите Электронная почта, а затем нажмите Дополнительные параметры.
2. Сведения об изменении параметров с помощью встроенного Web-сервера см. в разделе Встроенный Web-сервер.
При попытке отправить вложение по электронной почте получено сообщение "job failed" (сбой задания)?
Возможно, адрес электронной 1. почты, на который отправляется документ, указан неправильно.
Возможно, размер файла превышает максимальный размер, разрешенный шлюзом SMTP.
Отправьте пробное письмо по электронной почте со своего компьютера.
Чтобы изменить максимальный разрешенный размер вложений электронной почты,используйте встроенный Web-сервер.
Проблемы факса
Функция Факс на панели управления неактивна?
Нужно указать необходимые параметры, прежде чем использовать функцию Факс.
На панели управления нажмите
Администрирование, нажмите Начальная настройка, а затем нажмите Настройка факсов.
Настройте параметры Страна/регион, Дата/ Время и Заголовок факса.
Функция Факс отсутствует на панели управления?
Дополнительная принадлежность факса может быть установлена неправильно.
Убедитесь, что дополнительная принадлежность факса установлена правильно и ни один из контактов не загнут.
Напечатайте страницу конфигурации и проверьте состояние модема. Должно быть указано "Operational/
Enabled" (Работает/ Включен). Если указано иное состояние модема, неполадка связана с дополнительной принадлежностью факса.
Функция Факс настроена правильно, но отправлять факсы не удается?
Необходимо использовать шнур питания, который входит в комплект поставки устройства.
Возможно, телефонный кабель подключен ненадежно или телефонная линия не работает.
Возможно, устройство подключено к цифровой, а не к аналоговой телефонной линии. Для факса требуется аналоговая телефонная линия.
1. Всегда используйте шнур питания, который входит в комплект поставки устройства.
2. Проверьте телефонную линию, для этого подключите к ней телефон и совершите звонок.
3. Убедитесь, что устройство подключено к аналоговой телефонной линии.
Функция Факс настроена правильно, но принимать факсы не удается?
Возможно, разветвитель линии или устройство защиты от перенапряжений создает помехи для принимаемых факсов.
См. Устранение неполадок факса.
1. Не используйте разветвители линий или устройства защиты от перенапряжений.
3. Установите для принадлежности факса меньшее число звонков до ответа.
4. Убедитесь, что устройство подсоединено к выделенной аналоговой телефонной линии. Не используйте спаренную линию.
Устранение общих неполадок устройства
Устройство подает носитель не из того лотка.
Возможно, в программном обеспечении был выбран неправильный лоток.
Для многих программ лоток можно выбрать в меню Параметры страницы.
Извлеките носители из всех остальных лотков, чтобы устройство выбирало правильный носитель.
При работе с компьютерами Macintosh используйте программу HP Printer Utility для изменения очередности выбора лотков.
Заданный формат не соответствует формату носителя, загруженного в лоток.
Отрегулируйте ограничители ширины бумаги в соответствии с форматом носителя, загруженного в лоток.
Устройство не захватывает бумагу из лотка.
Лоток пуст.
Загрузите бумагу в лоток.
Направляющие бумаги выставлены неправильно.
Чтобы выставить направляющие должным образом, см. Загрузка носителя.
Лоток 2, 3, 4 или 5 - убедитесь, что передний край пачки бумаги ровный. Неровность может помешать поднятию прижимной пластины.
Бумага выходит из устройства скрученная.
Бумага из верхнего лотка выходит скрученная.
В драйвере принтера или на панели управления выберите кратчайший тракт прохождения бумаги.
Переверните бумагу, на которой производится печать.
Понизьте температуру термоэлемента принтера, чтобы уменьшить скручивание.
Скорость печати может автоматически снижаться при печати на носителе нестандартного формата.
|
Низкая скорость печати задания. |
|
|
Примечание. Низкая скорость может быть при печати на малоформатной бумаге, при печати из лотка 1 или при использовании режима термоэлемента Высокий 2. |
|
|
Производится печать файла PDF или PostScript (PS), однако используется драйвер устройства PCL. |
Попробуйте использовать драйвер устройства PS вместо драйвера устройства PCL. (Обычно это можно осуществить с помощью программного обеспечения.) |
|
Печать задания осуществляется на обеих сторонах бумаги. |
|
|
Включен режим двусторонней печати. |
|
В задании печати указана только одна страница, но устройство обрабатывает и обратную сторону (страница частично появляется на выходе из устройства, а затем возвращается обратно).
Включен режим двусторонней печати. Даже если в задании печати содержится только одна страница, будет производиться обработка и обратной стороны.
Для изменения параметров см. Открытие драйверов принтера или интерактивную справку.
Не пытайтесь извлечь страницу из устройства до завершения операции двусторонней печати. Это может привести к замятию.
Распечатываются пустые страницы.
С него не удалена герметизирующая лента.
Извлеките и удалите герметизирующую ленту. Вставьте его на место.
В документе могут быть пустые страницы.
Убедитесь, что документ не содержит пустых страниц.
Неплотный контакт или повреждение кабеля.
Отключите кабель от устройства и снова подключите. Попробуйте распечатать документ, который ранее печатался без ошибок. Если возможно, подключите кабель и устройство к другому компьютеру и попробуйте напечатать документ, который ранее печатался без ошибок. Наконец, попробуйте использовать новый кабель.
Печать осуществляется, но текст неправильный, искажен или неполный.
Кабель неисправен.
Если возможно, подключите кабель и устройство к другому компьютеру и попробуйте напечатать документ, который ранее печатался без ошибок. Попробуйте использовать другой кабель.
Устройство отображается в сети, но не получает сигнал. Проверьте соединения кабелей. Переустановите
программное обеспечение принтера. Попробуйте распечатать документ, который ранее печатался без ошибок.
Удалите из очереди печати все остановленные задания.
Устройство не получает питание от сети.
Если индикаторы не горят, проверьте подключение шнура питания. Проверьте выключатель питания. Проверьте источник питания.
Устройство неисправно.
Проверьте дисплей панели управления на наличие сообщений и индикаторов, сообщающих об ошибке функционирования устройства. Запомните (или запишите) все сообщения, см. Сообщения панели управления.
Предупреждающие сообщения
Предупреждения сообщают об ошибках данных и печати. Обычно эти сообщения чередуются с сообщением Готов или сообщениями о состоянии и остаются на экране, пока не будет нажата кнопка OK. Некоторые предупреждения можно удалить с экрана. Если для параметра Очищаемые предупреждения установлено значение Задание в меню Параметры работы устр-ва устройства, следующее задание печати очистит эти сообщения.
Некоторые сообщения об ошибках позволяют автоматически продолжить работу. Если в меню установлен параметр Автопродолжение, устройство продолжит нормальную работу, после того как такое сообщение будет показано на дисплее в течение 10 секунд.
Примечание Если в течение этих 10 секунд будет нажата какая-либо клавиша, действие функции автопродолжения, определяемое отображаемым сообщением, прекращается, и выполняется функция, определяемая нажатой клавишей. Например, при нажатии клавиши Стоп печать приостанавливается, и отображается запрос об отмене печатаемого задания.
Сообщения о критических ошибках
Сообщения о критических ошибках указывают на сбой устройства. Некоторые из этих сообщений можно очистить, выключив и снова включив устройство. На эти сообщения параметр Автопродолжение не влияет. Если критическая ошибка не устранена, требуется техническое обслуживание.
10.XX.YY ОШИБКА ПИТАНИЯ ПАМЯТИ
МФП не удается выполнить чтение или запись по крайней мере для одной электронной наклейки, или ее нет.
Повторно установите или установите новый.
11.XX Ошибка внутренних часов. Для продолжения нажмите кнопку OK.
Произошла ошибка часов МФП.
После того как устройство МФП было выключено, а затем снова включено, настройте на панели управления время и дату.
Если ошибка не устранена, возможно, требуется замена печатной платы.
13.JJ.NT ЗАМЯТИЕ В ЛОТКЕ 1
В лотке1 произошло замятие носителя.
Удалите замятый носитель из лотка1.
13.JJ.NT ЗАМЯТИЕ В ЛОТКЕ 2
В лотке2 произошло замятие носителя.
Следуйте указаниям в диалоговом окне.
13.JJ.NT ЗАМЯТИЕ В ЛОТКЕ X
В указанном лотке произошло замятие носителя.
Следуйте указаниям в диалоговом окне.
13.JJ.NT ЗАМЯТИЕ В ПОДАТЧИКЕ КОНВЕРТОВ
В устройстве подачи конвертов произошло замятие носителя.
Удалите замятый носитель из устройства подачи конвертов. Следуйте указаниям в диалоговом окне.
13.JJ.NT ЗАМЯТИЕ В ПРИЕМНИКЕ
В выходном лотке произошло замятие носителя.
Выньте выходной лоток и осторожно удалите замятый носитель. Снова установите выходной лоток. Следуйте указаниям в диалоговом окне.
13.JJ.NT ЗАМЯТИЕ ВНУТРИ ДУПЛЕКСЕРА Извлеките дуплексер в области внизу слева.
13.JJ.NT ЗАМЯТИЕ ЗА ПРАВОЙ ДВЕРЦЕЙ ЛОТКА 2
Носитель застрял внутри лотка2 за дверцей для доступа к замятиям.
Следуйте указаниям в диалоговом окне.
13.JJ.NT ЗАМЯТИЕ ОТКРОЙТЕ ЛОТКИ
Произошло замятие носителя в одном или Следуйте указаниям в диалоговом окне, нескольких лотках.
13.JJ.NT ЗАМЯТИЕ ПОД ВЕРХНЕЙ КРЫШКОЙ
В области верхней крышки произошло замятие носителя.
Следуйте указаниям в диалоговом окне.
13.JJ.NT ЗАМЯТИЕ ПОД ВЕРХНЕЙ КРЫШКОЙ Извлеките его.
Замятие носителя произошло в области верхней крышки, и для его устранения нужно снять.
Следуйте указаниям в диалоговом окне.
13.JJ.NT ЗАМЯТИЕ ПОД ВЕРХНЕЙ КРЫШКОЙ Извлеките.
Носитель застрял в нескольких местах под верхней крышкой. Для устранения замятий нужно удалить.
Следуйте указаниям в диалоговом окне.
20 НЕДОСТАТОЧНО ПАМЯТИ Для продолжения нажмите кнопку OK.
В МФП получено больше данных, чем может поместиться в его памяти. Возможно, была сделана попытка передать слишком много макросов, шрифтов или сложных графических данных.
Нажмите ОК для печати переданных данных (часть данных может быть потеряна), а затем упростите задание печати или установите дополнительную память.
21 СЛОЖНАЯ СТРАНИЦА Для продолжения нажмите кнопку OK.
Процесс форматирования страницы для МФП прошел недостаточно быстро.
Если это сообщение появляется часто, упростите задание на печать.
22 ПЕРЕПОЛНЕНИЕ ВСТРОЕННОГО БУФЕРА ВВОДА/ВЫВОДА Для продолжения нажмите кнопку OK.
На встроенный сервер печати HPJetdirect отправлено слишком много данных.
Для печати переданных данных нажмите ОК. (Некоторые данные могут быть потеряны.)
22 ПЕРЕПОЛНЕНИЕ ВСТРОЕННОГО БУФЕРА ВВОДА/ВЫВОДА X Для продолжения нажмите кнопку OK.
Слишком много данных было отправлено на плату в указанном гнезде (x). Возможно, используется неподходящий протокол связи.
Для печати переданных данных нажмите ОК. (Некоторые данные могут быть потеряны.)
Проверьте конфигурацию главного компьютера. Если это сообщение появляется повторно, обратитесь в уполномоченную организацию технического обслуживания HP.
30.1.YY ОШИБКА СКАНЕРА
В сканере произошла ошибка.
Проверьте замок сканера. Выключите и снова включите МФП.
40 ОШИБКА ПЕРЕДАЧИ ВСТРОЕННОГО БУФЕРА ВВОДА/ВЫВОДА Для продолжения нажмите кнопку OK.
40 ОШИБКА ПЕРЕДАЧИ ВСТРОЕННОГО ВВОДА/ВЫВОДА Для продолжения нажмите кнопку OK.
Соединение между МФП и картой в указанном гнезде было прервано.
Для сброса сообщения об ошибке и продолжения печати нажмите ОК.
40 ОШИБКА ПЕРЕДАЧИ ЧЕРЕЗ ПОСЛЕДОВАТЕЛЬНЫЙ ПОРТ Для продолжения нажмите кнопку OK.
При отправке данных на компьютер произошла ошибка в последовательном порте (ошибка четности, кадрирования или превышения длины строки).
Для удаления сообщения нажмите ОК. (Данные будут потеряны.)
41.3 НЕПРАВИЛЬНЫЙ РАЗМЕР В ЛОТКЕ XX Для использования другого лотка нажмите кнопку OK.
В указанный лоток загружен носитель, подаваемая сторона которого длиннее или короче размера, настроенного для данного лотка.
Нажмите ОК, чтобы использовать другой лоток. Перенастройте размер в лотке, чтобы устройство МФП использовало лоток, содержащий материал для печати нужного размера. Если сообщение не удаляется автоматически с дисплея панели управления, выключите и снова включите устройство МФП.
41.3 НЕПРАВИЛЬНЫЙ РАЗМЕР В ЛОТКЕ XX ЗАГРУЗИТЕ ЛОТОК XX
Это, скорее всего, вызвано тем, что два или несколько листов носителя склеились в МФП или лоток неправильно отрегулирован.
Загрузите в лоток носитель правильного формата. Перенастройте размер в лотке, чтобы устройство МФП использовало лоток, содержащий носитель нужного размера. Следуйте указаниям в диалоговом окне.
41.3 НОСИТЕЛЬ СЛИШКОМ КОРОТКИЙ НЕВОЗМОЖНО ОТПРАВИТЬ В ВЫХОДНОЙ ЛОТОК ЛИЦЕВОЙ СТОРОНОЙ ВНИЗ
Устройство МФП не может подать выбранный носитель лицевой стороной вниз, поскольку его длина меньше минимально допустимой.
Выберите параметр вывода лицевой стороной вверх или загрузите в лоток носитель большей длины. Повторно отправьте задание. См. Выбор носителя для печати.
41.3 СЛИШКОМ КОРОТКИЙ НОСИТЕЛЬ ДВУСТРОННЯЯ ПЕЧАТЬ НЕВОЗМОЖНА
Устройство МФП не может выполнять двустороннюю печать на выбранном носителе, потому что его длина меньше минимально допустимой.
Выберите одностороннюю печать или загрузите носитель большей длины. Повторно отправьте задание. См. Выбор носителя для печати.
41.X ОШИБКА Для продолжения нажмите OK.
Произошла временная ошибка печати.
Для сброса ошибки нажмите ОК. Если ошибка не сбрасывается, выключите, а затем снова включите МФП.
49.XXXXX ОШИБКА Для продолжения выключите и включите устройство.
Произошла ошибка в микропрограмме.
Отсоедините устройства независимых производителей.
50.X ОШИБКА ТЕРМОЭЛЕМЕНТА
Произошла ошибка термоэлемента.
Убедитесь, что используется правильный термоэлемент. Установите термоэлемент на прежнее место. Выключите МФП, затем снова включите.
Если это сообщение появляется повторно, обратитесь в уполномоченную организацию технического обслуживания
51.XY ОШИБКА Для продолжения выключите и включите устройство.
Произошла временная ошибка печати. Выключите МФП, затем снова включите.
52.XY ОШИБКА Для продолжения выключите и включите устройство.
Произошла временная ошибка печати. Выключите МФП, затем снова включите.
53.XY.ZZ ПРОВЕРЬТЕ ГНЕЗДО ОЗУ DIMM Для продолжения нажмите кнопку OK.
Неполадка в памяти МФП. Модуль DIMM, вызвавший ошибку, использоваться не будет. Далее приведены возможные значения X:
X = расположение устройства
0 = установленная память
1 = гнездо 1
Может понадобиться перезагрузиться или заменить указанный модуль DIMM.
Выключите МФП и замените модуль DIMM, вызвавший ошибку. См. Наращивание памяти принтера.
55.XX.YY ОШИБКА КОНТРОЛЛЕРА DC Для продолжения выключите и включите устройство.
Устройство печати не взаимодействует с печатной платой.
Выключите МФП, затем снова включите.
56.X ОШИБКА Для продолжения выключите и включите устройство.
Произошла временная ошибка печати. Выключите МФП, затем снова включите.
Если это сообщение появляется повторно, обратитесь в уполномоченную организацию технического обслуживания HP. /p>
57.XX ОШИБКА Для продолжения выключите и включите устройство.
Произошла временная ошибка печати. Выключите МФП, затем снова включите.
Если это сообщение появляется повторно, обратитесь в уполномоченную
Сообщения панели управления
Сообщение на панели управления
организацию технического обслуживания HP.
58.XX ОШИБКА Для продолжения выключите и включите устройство.
Произошла временная ошибка печати. Выключите МФП, затем снова включите.
59.XY ОШИБКА Для продолжения выключите и включите устройство.
Произошла временная ошибка печати. Выключите МФП, затем снова включите.
60.X ОШИБКА Для продолжения выключите и включите устройство.
Лоток, обозначенный буквой X, неправильно поднимается.
Следуйте указаниям в диалоговом окне.
62.НЕТ СИСТЕМЫ Для продолжения выключите и включите устройство.
Неполадка в микропрограмме устройства МФП.
Выключите МФП, затем снова включите.
64. ОШИБКА Для продолжения выключите и включите устройство.
Произошла ошибка буфера сканирования.
Выключите МФП, затем снова включите.
66.XY.ZZ НЕИСПРАВНОСТЬ УСТРОЙСТВА ВЫВОДА
Произошла ошибка во внешнем устройстве, работающем с бумагой.
1. Выключите устройство МФП.
2. Убедитесь, что устройство правильно установлено и подключено к МФП, что отсутствуют любые зазоры между МФП и устройством. Если устройство использует кабели, отключите их и снова подключите.
3. Убедитесь, что в устройстве вывода или около него нет упаковочного материала.
Сообщение на панели управления
4. Включите устройство МФП.
5. Если это сообщение появляется повторно, обратитесь в уполномоченную организацию технического обслуживания HP.
68.X ОШИБКА ЗАПИСИ ЭНЕРГОНЕЗАВИСИМОЙ ПАМЯТИ Для продолжения нажмите кнопку OK.
Ошибка записи в энергонезависимую память МФП NVRAM. Возможно продолжение печати, но существует вероятность появления новых функций из-за ошибки в энергонезависимой памяти.
68.X ОШИБКА ПАМЯТИ ПАРАМЕТРЫ ИЗМЕНЕНЫ Для продолжения нажмите кнопку OK.
Один или несколько параметров МФП оказались неправильными и были заменены на заводские настройки. Возможно продолжение печати, но существует вероятность появления непредсказуемых функций из-за ошибки в энергонезависимой памяти.
Для сброса ошибки нажмите ОК. Если сообщение не сбрасывается, выключите, а затем снова включите МФП.
68.X ПЕРЕПОЛНЕНИЕ ЭНЕРГОНЕЗАВИСИМОЙ ПАМЯТИ Для продолжения нажмите кнопку OK.
Энергонезависимая память МФП NVRAM заполнена. Некоторые параметры,сохраненные в энергонезависимой памяти NVRAM, могут иметь заводские настройки по умолчанию. Возможно продолжение печати, но существует вероятность появления новых функций из-за ошибки в энергонезависимой памяти.
Для сброса ошибки нажмите ОК. Если сообщение не сбрасывается, выключите, а затем снова включите МФП.
69.X ОШИБКА Для продолжения выключите и включите устройство.
Произошла временная ошибка печати. Выключите МФП, затем снова включите.
79. ОШИБКА Для продолжения выключите и включите устройство.
Произошла критическая ошибка в аппаратном обеспечении.
Выключите МФП, затем снова включите.
Сообщения панели управления
Сообщение на панели управления
8X.YYYY ВНУТРЕННЯЯ ОШИБКА JETDIRECT
На встроенном сервере печати HPJetdirect произошла критическая ошибка, как указано в сообщении YYYY.
Выключите МФП, затем снова включите.
8X.YYYY ОШИБКА ВСТРОЕННОГО ВВОДА/ВЫВОДА
Дополнительная карта обнаружила неустранимую ошибку, как указано в сообщении YYYY.
Для сброса сообщения попробуйте выполнить следующие действия.
1. Выключите МФП, затем снова включите.
2. Выключите устройство МФП, заново установите карту и снова включите МФП.
3. Замените дополнительное устройство.
В НАСТОЯЩЕЕ ВРЕМЯ ДЕЙСТВИЕ НЕВОЗМОЖНО ДЛЯ ЛОТКА X РАЗМЕР ЛОТКА НЕ МОЖЕТ БЫТЬ ПРОИЗВОЛЬНЫМ/НЕСТАНДАРТНЫМ
Двусторонний документ был запрошен из Выберите другой лоток или измените
лотка, для которого выбран параметр Любой размер или Нестандартный. Двусторонняя печать не разрешается из лотка, для которого настроен параметр Любой размер или Нестандартный.
Сообщения панели управления
Сообщение на панели управления
страницу конфигурации.
Выключите устройство и установите жесткий диск.
Для выполнения запрошенного задания требуется жесткий диск, а на МФП не установлен жесткий диск.
Выключите МФП и установите жесткий диск.
Выходной лоток заполнен
Указанный выходной лоток полон, и печать не может быть продолжена.
Для продолжения печати разгрузите приемник.
Выходной тракт прохождения бумаги открыт
Тракт прохождения бумаги из МФП в устройство вывода открыт. Он должен быть закрыт, прежде чем продолжится печать.
1. Если установлен приемник на 3 почтовых ящика, убедитесь, что закрыта дверца для доступа к замятиям.
2. Если установлен сшиватель/ укладчик, убедитесь, что картридж сшивателя вставлен до упора и закрыта дверца.
Для использования этой функции необходима проверка подлинности.
Нужно ввести имя пользователя и пароль. Введите имя пользователя и пароль или свяжитесь с сетевым администратором.
Для поддержки этой версии микропрограммы устройства МФП необходимо обновить службу цифровой отправки. Обратитесь к администратору.
Служба Digital Sending Service не поддерживается установленной на МФП версией микропрограммы.
Проверьте версию микропрограммы.
Для цифровой отправки требуется сетевое соединение. Обратитесь к администратору.
Доступ запрещен МЕНЮ ЗАБЛОКИРОВАНЫ
Функция панели управления, которую вы пытаетесь использовать, заблокирована для предотвращения несанкционированного доступа.
Обратитесь к администратору сети.
Загрузите лоток 1 .
Загрузите податчик конвертов.
Устройство подачи конвертов пусто.
Загрузите конверты в устройство подачи.
Закройте верхнюю крышку.
Верхняя крышка открыта.
Закройте верхнюю крышку.
Закройте правую дверцу.
Открыта указанная крышка для доступа.
Закройте правые дверцы.
Сообщения панели управления
Сообщение на панели управления
ЗАМЯТИЕ В ПОДАТЧИКЕ ДОКУМЕНТОВ
Удалите замятый носитель из устройства подачи документов. Следуйте указаниям в диалоговом окне.
Замятие в податчике документов.
В устройстве подачи документов произошло замятие носителя.
Следуйте указаниям в диалоговом окне. См. Устранение замятий в податчике документов.
Лоток податчика документов переполнен.
Выходной лоток устройства подачи документов рассчитан на 50 листов бумаги. Устройство МФП прекращает работу, когда приемник полон.
Удалите бумагу из выходного лотка устройства подачи документов.
Не заданы имя пользователя, имя задания или PIN-код.
Один или несколько нужных элементов не были выбраны или введены.
Выберите правильное имя пользователя или имя задания или введите правильный PIN-код.
НЕ УДАЕТСЯ КОПИРОВАТЬ
МФП не удается скопировать документ. Если это сообщение появляется повторно, обратитесь в уполномоченную организацию технического обслуживания HP.
Чтобы временно скрыть это сообщение для работы факса или отправки электронной почты, нажмите ИГНОРИРОВАТЬ.
НЕ УДАЕТСЯ ОТПРАВИТЬ
НЕ УДАЕТСЯ ОТПРАВИТЬ ЗАДАНИЕ
Чтобы временно скрыть это сообщение для работы факса или отправки электронной почты, нажмите ИГНОРИРОВАТЬ. Если это сообщение появляется повторно, обратитесь в уполномоченную организацию технического обслуживания HP.
Сообщения панели управления
Сообщение на панели управления
Не удается отправить факс. Проверьте конфигурацию факса.
МФП не удается отправить факс.
Обратитесь к администратору сети.
Неверное обратное подключение податчика
Неправильно присоединено устройство подачи конвертов.
Выньте и снова установите устройство подачи конвертов. Если это сообщение появляется повторно, обратитесь в уполномоченную организацию технического обслуживания HP.
Неверное подключение дуплексера
Устройство для автоматической двусторонней печати неправильно присоединено к МФП.
Удалите и снова установите устройство.
Неверный PIN-код. Введите 4-значный номер.
Неправильный формат PIN-кода.
Введите четырехзначный PIN-код.
Неверный PIN-код. Введите PIN-код повторно.
Неправильно введен PIN-код.
Снова введите PIN-код.
Недостаточно памяти для загрузки шрифтов/данных Для продолжения нажмите кнопку OK.
У МФП недостаточно памяти для загрузки данных (например шрифтов или макросов) из указанной папки.
Чтобы продолжить работу без появления этого сообщения, нажмите OK. Если сообщение повторяется, увеличьте объем
Нет соединения
Чтобы временно скрыть это сообщение для работы факса или отправки электронной почты, нажмите Скрыть. Если это сообщение появляется повторно, обратитесь в уполномоченную организацию технического обслуживания HP.
Открыта крышка податчика документов.
Открыта крышка устройства подачи документов.
Закройте крышку устройства подачи документов. Следуйте указаниям в диалоговом окне.
ОЧИСТКА ПАМЯТИ ДИСКА % ЗАВЕРШЕНА Не выключайте устройство.
Идет очистка жесткого диска.
Обратитесь к администратору сети.
Ошибка выбора в податчике документов.
В устройстве подачи документов произошла ошибка при подаче носителя.
Сообщения панели управления
Сообщение на панели управления
загружайте в устройство подачи документов более 50 листов или 20 фунтов бумаги.
Ошибка выполнения цифровой отправки задания. Сбой задания.
Сбой в задании цифровой отправки. Оно не может быть отправлено.
Попробуйте повторить отправку задания.
ОШИБКА ДУПЛЕКСЕРА Извлеките дуплексер. Установите дуплексер в выключенное устройство.
Модуль двусторонней печати был удален.
Установите устройство для автоматической двусторонней печати на место. (При этом в МФП могут быть потеряны какие-либо задания на печать).
ОШИБКА СКАНИРОВАНИЯ Нажмите клавишу "Начало" для повторного сканирования.
Сканирование не было выполнено надлежащим образом, поэтому документ нужно отсканировать заново.
При необходимости измените положение документа перед повторным сканированием, а затем нажмите клавишу Начало.
Ошибка соединения при цифровой отправке
Произошла ошибка во время цифровой отправки задания.
Обратитесь к администратору сети.
Перекос в податчике документов.
Носитель в устройстве подачи документов перекосился.
Убедитесь, что направляющие бумаги выровнены по сторонам оригиналов и что все оригиналы имеют один и тот же размер. Удалите оставшийся носитель из устройства подачи документов и закройте крышку устройства подачи. Следуйте указаниям в диалоговом окне.
Переустановите дуплексер.
Устройство для автоматической двусторонней печати было удалено и требует повторной установки.
Снова вставьте устройство для автоматической двусторонней печати в МФП.
Переустановите устройство вывода.
Устройство вывода было удалено или не было подключено.
Убедитесь, что выходной лоток, приемник на 3 почтовых ящика или сшиватель/ укладчик правильно установлены в МФП.
Подача вручную
Указанное задание требует подачи вручную из лотка1.
Загрузите требуемый носитель в лоток1.
Чтобы переопределить сообщение, нажмите ОК для использования носителя того типа и размера, который имеется в другом лотке.
Приобретение картриджа
Количество страниц, достигло нижнего предела. Устройство МФП настроено на прекращение печати.
Для продолжения печати до тех пор, пока в нем не закончится тонер, нажмите OK.
Проверьте стекло и извлеките всю бумагу, затем нажмите ПУСК.
На стекле сканера выполняется функция цифровой отправки или копирования задания, но нужно извлечь оригинал.
Удалите оригинал со стекла сканера и нажмите клавишу Начало.
Проверьте устройство.
Произошла ошибка устройства вывода.
Снимите и снова установите устройство вывода. Проверьте показания светового индикатора на устройстве.
ПРОИЗОШЛО НАМАТЫВАНИЕ БУМАГИ НА ТЕРМОЭЛЕМЕНТ
Произошло замятие бумаги в результате ее наматывания на термоэлемент.
Следуйте указаниям в диалоговом окне. См. Устранение замятий.
Сообщения панели управления
Сообщение на панели управления
Сведения для проверки подлинности неверны. Введите сведения повторно.
Неправильное имя пользователя или пароль.
Введите информацию еще раз.
Сервер цифровой отправки не отвечает Обратитесь к администратору.
Устройство МФП не может взаимодействовать с сервером.
Проверьте соединение с сетью. Обратитесь к администратору сети.
СЛИШКОМ МНОГО СТРАНИЦ В ЗАДАНИИ ДЛЯ СШИВАТЕЛЯ
Сшиватель может сшивать не более 30 листов.
Те задания, в которых количество страниц больше 30, сшиваются вручную.
Служба цифровой отправки по не поддерживает данное устройство МФП. Обратитесь к администратору.
МФП не может установить связь с указанным адресом IP.
Проверьте адрес IP. Обратитесь к администратору сети.
Снова установите выходной лоток.
При включении МФП был отсоединен стандартный выходной лоток либо не подключен к МФП кабель сшивателя/ укладчика или приемника на 3 почтовых ящика.
Выключите устройство МФП. При использовании сшивателя/укладчика или приемника на 3 почтовых ящика убедитесь, что кабель подключен к МФП. Снова присоедините выходной лоток, а затем включите МФП. Проверьте показания светового индикатора на устройстве вывода. Если он мигает или горит желтым светом, см. раздел Устранение общих неполадок устройства.
Список папок переполнен. Для добавления новой папки необходимо сначала удалить существующую.
Количество устанавливаемых на МФП папок ограничено.
Удалите ненужную папку, чтобы добавить новую.
Требуется проверка подлинности
Для данной функции или назначения включена проверка подлинности. Нужно ввести имя пользователя и пароль.
Введите имя пользователя и пароль или свяжитесь с сетевым администратором.
Требуется регистрация Novell
Для этой операции была включена проверка подлинности Novell.
Для доступа к требуемой функции введите учетные данные сети Novell.
Указанная папка не подходит.
Неправильно введено имя папки или папка не существует.
Введите имя папки правильно или добавьте папку.
Установлено не поддерживаемое HP Экономичный режим (EconoMode) выключен.
Были установлены производителя, отличного от HP, или повторно заправленные HP.
Следуйте указаниям в диалоговом окне.
Шлюз электронной почты не отвечает. Сбой задания.
Шлюз превысил значение тайм-аута.
Проверьте адрес IP сервера SMTP. См. Устранение неполадок электронной почты.
Шлюз электронной почты не принял задание, так как вложение слишком большое.
Размер отсканированных документов превысил предельный размер сервера.
Отправьте задание повторно, уменьшив размер файла или пошлите задание по частям.
Общие причины замятий бумаги
МФП заминает печатный носитель.1
Носитель не соответствует техническим характеристикам.
Используйте носитель, который соответствует техническим характеристикам HP.
Неправильно установлен один из компонентов.
Проверьте правильность установки.
Используется носитель, который уже проходил через МФП или сканер.
Не используйте бумагу, которая ранее уже использовалась для печати или копирования.
Неправильно загружен подающий лоток.
Уберите лишний носитель из подающего лотка. Убедитесь, что высота стопки носителя не превышает максимальной отметки в лотке.
|
Носитель перекошен. |
Направляющие подающего лотка отрегулированы неправильно. Отрегулируйте их так, чтобы они плотно прилегали к стопке без скручивания листов. |
|
Листы носителя слиплись. |
Извлеките носитель, согните стопку, поверните ее на 180° или переверните. Перезагрузите носитель в подающий лоток. |
|
Носитель извлечен до его попадания в выходной приемник. |
Перезагрузите МФП. Прежде чем вынуть страницу из МФП, подождите, пока она полностью не выйдет в выходной приемник. |
|
Во время двусторонней печати бумага извлечена до печати документа на второй стороне. |
Перезапустите МФП и повторите печать документа. Прежде чем вынуть страницу из МФП, подождите, пока она полностью не выйдет в выходной приемник. |
|
Плохое качество носителя. |
Замените носитель. |
|
Внутренние ролики лотка не захватывают носитель. |
Если удельный вес носителя более 120 г/м2, то он может не выйти из лотка. |
|
Носитель имеет грубые или зазубренные края. |
Замените носитель. |
|
Листы носителя перфорированы или имеют тисненый рисунок. |
Перфорированный носитель или носитель с тисненым рисунком нелегко разделить. Подавайте листы по одному из лотка 1. |
Срок службы МФП подходит к концу.
Проверьте, нет ли на панели управления МФП предупреждающих сообщений о необходимости замены или распечатайте страницу состояния, чтобы уточнить оставшийся срок службы. См. раздел Использование информационных страниц.
Бумага неправильно хранилась.
Замените бумагу в лотках. Бумагу следует хранить в оригинальной упаковке в месте с регулируемыми условиями окружающей среды.
Упаковочный материал МФП не полностью удален.
Убедитесь, что из МФП удалены упаковочная лента, картон и пластиковые транспортировочные фиксаторы.
1 Если МФП продолжает заминать носители, обратитесь в уполномоченный сервисный центр HP или службу поддержки клиентов HP.
Устранение замятий
Если на дисплее панели управления появляется сообщение, проверьте, нет ли замятий бумаги или других носителей в тех местах, которые показаны на рисунке.
Верхняя крышка
Область податчика конвертов и лотка 1 (податчик конвертов является дополнительным устройством)
Лоток 2 и дополнительный лоток на 500 листов
Область двусторонней печати (дуплексер является дополнительным устройством)
Область вывода бумаги
Податчик документов
В приведенной ниже таблице перечислены сообщения о замятиях, которые могут появляться на дисплее панели управления. Возможно, придется проверить, нет ли застрявшего носителя в других местах, которые были указаны в сообщении о замятии. Если место замятия трудно определить сразу, сначала проверьте область верхней крышки.
При устранении замятия старайтесь не порвать носитель для печати. Если небольшой кусок носителя останется в устройстве, это может вызвать новые замятия.
После замятия бумаги в устройстве могут остаться частицы тонера, которые могут привести к снижению качества печати. Нормальное качество возобновится после печати нескольких страниц.
Устранение замятий под верхней крышкой
Замятия, которые произошли во время печати, можно устранить следующим способом. 1. Откройте крышку и извлеките его.

Чтобы предотвратить повреждение, не подвергайте его воздействию света дольше, чем на несколько минут. Накройте листом бумаги, пока он находится снаружи устройства.

3. Осторожно вытяните застрявший носитель из устройства. Не порвите бумагу.
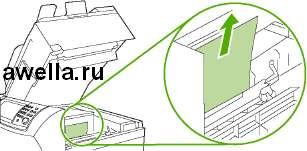
Если замятый носитель для печати трудно удалить, откройте лоток 1 и удалите крышку, закрывающую подачу конвертов. Если застрявший носитель обнаружен, удалите его.

Поверните ограничитель бумаги, чтобы проверить, не остался ли в нижней части принтера застрявший носитель. Если застрявшая бумага обнаружена, удалите ее.



Устранение замятий бумаги в дополнительном устройстве подачи конвертов
Данный раздел относится только к тем замятиям, которые происходят при использовании дополнительного податчика конвертов.
1. Извлеките все конверты, загруженные в податчик конвертов. Уменьшите вес конвертов и поднимите удлинитель вверх, чтобы он был в закрытом положении.

2. Нажмите и удерживайте кнопку фиксатора на левой стороне дополнительного податчика конвертов. Возьмите дополнительный податчик конвертов с двух сторон и осторожно вытащите его из устройства.

3. Аккуратно извлеките все замятые конверты из дополнительного податчика конвертов и устройства.

Вставьте дополнительный податчик конвертов в устройство до упора. Осторожно потяните дополнительный податчик конвертов, чтобы убедиться, что он надежно закреплен.

5. Опустите вниз лоток податчика конвертов. Увеличьте общий вес конвертов.

6. Загрузите конверты повторно, протолкнув нижние конверты чуть дальше, чем верхние.
Устраните замятие в области лотка 1
Используйте данную процедуру для устранения замятий в области лотка 1. 1. Откройте верхнюю крышку, откройте лоток 1 и извлеките.

2. С помощью зеленого рычажка поднимите крышку доступа к бумаге.
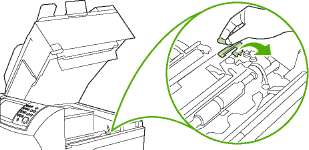
3. Осторожно вытяните замятый носитель из устройства. Не порвите бумагу. Если часть
бумаги уже затянута в устройство, выполните процедуру, описанную в разделе Устранение замятий под верхней крышкой.

4. Если замятый носитель для печати трудно удалить, снимите крышку, закрывающую лоток для подачи конвертов. Если застрявший носитель обнаружен, удалите его.

5. Поверните ограничитель бумаги, чтобы проверить, не остался ли в нижней части принтера застрявший носитель. Если застрявшая бумага обнаружена, удалите ее.

6. Установите крышку подачи конвертов на прежнее место и закройте лоток 1.

7. Заново установите и закройте верхнюю крышку.

8. Если сообщение о замятии бумаги появляется повторно, в устройстве остался замятый носитель. Проверьте, нет ли замятия в другом месте.
Устранение замятий в области лотков 2, 3, 4 и 5
Используйте эту процедуру для удаления замятий в области лотка 2 или дополнительного податчика на 500 листов.
1. Чтобы открыть крышку для получения доступа к замятию, потяните специальный рычаг.

2. Осторожно извлеките замятый носитель из верхней или нижней области, чтобы получить доступ к замятиям.

Примечание Чтобы не порвать бумагу и предотвратить попадание тонера в устройство, тяните носитель вверх или вниз.
3. Закройте крышку для получения доступа к замятию.

4. Полностью вытащите лоток из устройства и удалите из него поврежденный носитель.

5. Задвиньте лоток в устройство.

6. Если сообщение о замятии бумаги появляется повторно, в устройстве остался замятый носитель. Проверьте, нет ли замятия в другом месте.
Устранение замятий в дополнительном дуплексере
Если замятие происходит во время автоматической двусторонней печати, для его устранения прибегните к описанной ниже процедуре.
1. Извлеките выходной лоток (либо сшиватель/укладчик или почтовый ящик).

2. Извлеките дополнительный дуплексер.

3. Проверьте, нет ли замятой бумаги в дополнительном дуплексере. Осторожно вытяните замятую бумагу.


4. Отложите дуплексер.
5. Посмотрите, нет ли замятой бумаги внутри устройства. Осторожно вытяните замятую бумагу.

6. Установите дуплексер на место.

7. Установите на место выходной лоток (либо приемник на 3 почтовых ящика или сшиватель/ укладчик).

8. Если сообщение о замятии бумаги появляется повторно, в устройстве остался замятый носитель. Проверьте, нет ли замятия в другом месте.
Устранение замятий из областей вывода бумаги
Для устранения замятий в выходном лотке, приемнике на 3 почтовых ящика и сшивателе/ укладчике выполните следующие действия.
1. Если используется стандартный выходной лоток, выдвиньте его из устройства.
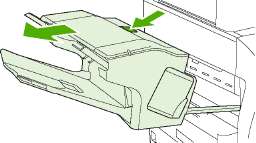
2. Если используется приемник на 3 почтовых ящика или сшиватель/укладчик, извлеките из него всю бумагу, а затем нажмите и удерживайте кнопку фиксатора, расположенную в верхней части устройства. Извлеките приемник из устройства.
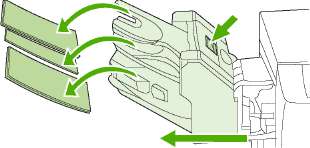
3. Если замятый носитель находится внутри, осторожно вытяните его из устройства.

Если замятый носитель находится внутри приемника на 3 почтовых ящика или сшивателя/ укладчика, осторожно потяните его вверх и удалите из устройства.

При использовании приемника на 3 почтовых ящика замятый носитель может полностью находиться внутри устройства. Откройте крышку для доступа к замятиям, расположенную в верхней части приемника на 3 почтовых ящика, и осторожно извлеките замятую бумагу.
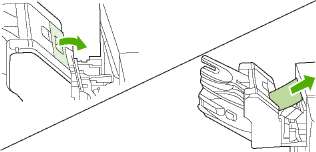
6. Установите на место выходной лоток, приемник на 3 почтовых ящика или сшиватель/ укладчик. Вставьте устройство под углом, а затем продвиньте его внутрь.
7. Если сообщение о замятии бумаги появляется повторно, в устройстве остался замятый носитель. Проверьте, нет ли замятия в другом месте.
Устранение замятий в области термоэлемента
Для устранения замятий в области термоэлемента выполните следующие действия. 1. Выключите устройство и подождите 30 минут, пока оно не остынет.
Температура термоэлемента очень высокая. Чтобы избежать ожогов, подождите 30 минут, пока термоэлемент не остынет, перед тем как продолжать выполнение этой процедуры.
2. При использовании стандартного выходного лотка возьмитесь за ручку на дне и потяните лоток на себя, а затем вверх, чтобы извлечь.

3. При использовании приемника на 3 почтовых ящика или сшивателя/укладчика выньте из него всю бумагу, а затем нажмите и удерживайте кнопку фиксатора, расположенную в верхней части устройства. Отложите устройство в сторону.

4. Извлеките дополнительный дуплексер или снимите его крышку.

5. Если внутри термоэлемента не виден замятый носитель, перейдите к шагу 9.
6. Если внутри термоэлемента виден верхний или нижний край бумаги замятого носителя, аккуратно вытяните носитель.

Если вам виден замятый носитель, но не виден его верхний или нижний край, осторожно потяните его за боковые стороны, пока не высвободится один из его концов. Затем осторожно вытяните застрявший носитель из термоэлемента.

Если носитель рвется при попытке его вытянуть, поверните зеленый диск на термоэлементе, а затем осторожно извлеките замятый носитель. Перейдите к шагу 13.

9. Чтобы снять направляющую крышки термоэлемента, нажмите на левый край, чтобы освободить левую защелку. Затем слегка приподнимите направляющую дверцы термоэлемента и выньте его из устройства. Поместите указательные пальцы на синие рычажки, расположенные на дне термоэлемента с обеих сторон. Поместите большие пальцы на точки захвата с обеих сторон термоэлемента. Нажмите на синие рычажки и выньте термоэлемент из устройства.
10. Откройте черную крышку в верхней части термоэлемента и удалите замятый носитель.

11. Установите термоэлемент на прежнее место. Нажмите на него большими пальцами, пока он не встанет на место со щелчком.

12. Чтобы поставить на место направляющую дверцы термоэлемента, сначала вставьте в отверстие правую защелку, а затем опустите и вставьте в отверстие левую защелку.

13. Установите на место дополнительный дуплексер или его крышку.

14. Установите на место выходной лоток, приемник на 3 почтовых ящика или сшиватель/ укладчик. Вставьте устройство под углом, а затем продвиньте его внутрь.

15. Если сообщение о замятии бумаги появляется повторно, в устройстве остался замятый носитель. Проверьте, нет ли замятия в другом месте.
Устранение замятий в податчике документов
Для устранения замятий в податчике документов выполните следующие действия.
1. Поднимите подающий лоток податчика документов и проверьте, нет ли под ним замятого носителя. Осторожно извлеките всю застрявшую бумагу.

2. Нажмите на рычаг фиксатора крышки податчика документов и откройте крышку. Осторожно извлеките всю застрявшую бумагу.

3. Поднимите зеленый рычажок направляющей документа и проверьте, нет ли замятого носителя. Осторожно извлеките всю застрявшую бумагу.

4. Закройте крышку податчика документов.

5. Если сообщение о замятии бумаги появляется повторно, в устройстве остался замятый носитель. Проверьте, нет ли замятия в другом месте.
Устранение повторных замятий
Основные ошибки, связанные с повторяющимися замятиями
1. Убедитесь, что носитель загружен в лотки правильно и правильно установлены ограничители ширины бумаги (см. раздел Загрузка носителя).
2. Убедитесь, что лоток настроен на работу с размером и типом загруженного носителя и что он не перегружен.
3. Попробуйте перевернуть пачку носителя в лотке. При работе с перфорированной бумагой или фирменными бланками попробуйте использовать лоток 1.
4. Не используйте носители, на которых уже производилась печать, а также рваные, поврежденные и неправильной формы. См. Выбор носителя для печати.
5. Проверьте характеристики носителя. (См. Выбор носителя для печати.) Если носитель не подходит по своим характеристикам, могут возникнуть неполадки.
6. Возможно, в устройство попала грязь. Очистите устройство, как описано в Очистка устройства.
7. Убедитесь, что из устройства удалены все застрявшие и поврежденные носители.
Повторные замятия в податчике документов
1. Возможно, в податчик документов попала грязь. Очистите устройство подачи документов, как описано в разделе Очистка податчика документов.
2. Убедитесь, что носитель загружен ровно и ограничители ширины установлены по краям пачки.
3. Убедитесь, что в податчик документов загружено не более 50 листов бумаги плотностью 75 г/м2.
4. Если оригинал имеет сгиб или сшит посередине, распрямите его как можно сильнее и разгладьте все складки. Убедитесь, что страницы не склеились в тех местах, где были скрепки.
5. Носители, которые были предварительно пробиты или перфорированы, могут вызывать затруднения при подаче в устройство. Если верхний край документа слишком сильно порван или потрепан, попробуйте перед копированием повернуть его на 180 градусов.
Если замятия повторяются, обратитесь в уполномоченную организацию технического обслуживания HP.
Проверка тракта прохождения бумаги
Такая проверка позволит убедиться в правильной работе всех трактов прохождения бумаги и устранить неполадки, связанные с настройкой лотков.
1. Прокрутите список и нажмите Администрирование.
2. Прокрутите список и нажмите Устранение неисправностей.
3. Прокрутите список и нажмите Проверка тракта прохождения бумаги.
4. Нажмите Печать пробной страницы.
Устранение застрявших скобок
Конструкция встроенного сшивателя такова, что в нем не должны застревать скобки. Чтобы уменьшить вероятность застревания скобок, убедитесь, что носитель удовлетворяет следующим характеристикам.
Обычный носитель: 30 листов бумаги плотностью 75 г/м2 Глянцевый носитель: 20 листов
Толстый носитель (плотностью 128-199 г/м2: высота стопки бумаги не должна превышать 3 мм)
Иногда скрепки застревают в дополнительном сшивателе/укладчике. Если задания не сшиваются должным образом или не сшиваются совсем, для устранения застрявших скрепок выполните следующие действия.
1. Выключите устройство.
2. Нажмите и удерживайте кнопку фиксатора наверху сшивателя/укладчика. Вытащите сшиватель/укладчик из устройства.

3. Откройте крышку.

4. Чтобы вынуть картридж сшивателя, потяните его вверх за зеленую ручку и вытащите.

5. Поднимите маленький рычажок сзади.
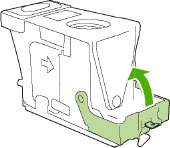
6. Выньте скрепки, которые выступают из картриджа сшивателя.

7. Закройте рычажок сзади. Убедитесь, что он встал на место со щелчком.
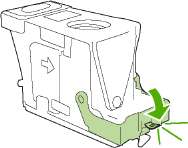
8. Снова вставьте картридж сшивателя в специальный держатель и надавите на зеленую ручку, пока он со щелчком не встанет на место.

9. Закройте крышку и вытяните сшиватель/укладчик из устройства.

Устранение неполадок качества печати
В большинстве случаев проблемы качества печати легко решаются посредством надлежащего обслуживания, использования печатных носителей, отвечающих требованиям HP, или запуска страницы очистки.
Проблемы качества печати, связанные с носителем
Использование несоответствующего носителя может привести к ухудшению качества печати.
Используйте печатный носитель, соответствующий требованиям HP. См. раздел Выбор носителя для печати.
Поверхность носителя слишком гладкая. Используйте печатный носитель, соответствующий требованиям HP. См. раздел Выбор носителя для печати.
Структура носителя неоднородна по влажности: слишком высокая или слишком низкая. Используйте носитель из другого источника или из только что открытой пачки.
На некоторых участках носителя тонер не закрепляется. Используйте носитель из другого источника или из только что открытой пачки.
Используемый фирменный бланк напечатан на грубом носителе. Используйте более гладкий копировальный носитель. Если проблема не будет решена, закажите у поставщика фирменных бланков такие носители, которые будут соответствовать характеристикам вашего МФП. См. раздел Выбор носителя для печати.
Слишком грубый носитель. Используйте более гладкий копировальный носитель.
Выбрана неверная настройка драйвера. Как изменить настройку типа носителя, см. в разделе Управление заданиями печати.
Для выбранного параметра носитель является слишком плотным, и тонер не закрепляется на его поверхности.
Проблемы качества печати, связанные с окружающей средой
Если принтер работает в условиях повышенной влажности или чрезвычайно сухого климата, убедитесь в том, что влажность помещения, в котором находится принтер, не выходит за пределы допустимого диапазона. См. раздел Окружающая среда для печати и хранения бумаги.
Проблемы качества печати, связанные с замятиями
Убедитесь в том, что после прогона через МФП все листы остаются чистыми. См. раздел Устранение замятий.
После замятия носителя выполните пробную печать на двух-трех станицах, чтобы очистить МФП.
Если листы не проходят через термоэлемент и вызывают дефекты изображений на остальных документах, напечатайте три страницы для очистки МФП. Если проблема не устраняется, запустите страницу очистки. См. раздел Очистка устройства.
Примеры дефектов изображений
С помощью приведенной ниже таблицы, в которой содержатся примеры дефектов изображений, определите, с какой проблемой вы столкнулись, а затем прочтите соответствующие разделы этого руководства, чтобы устранить выявленные неполадки. Эти примеры описывают наиболее распространенные проблемы качества печати. Если после выполнения приведенных рекомендаций неполадки не были устранены, обратитесь в службу поддержки клиентов HP.
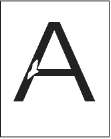

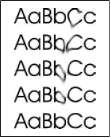
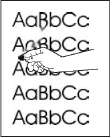





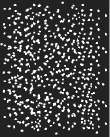

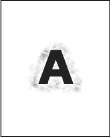

Бледная печать (часть страницы)
2. Возможно, заканчивается тонер.
3. Возможно, носитель не соответствует техническим требованиям HP (например, он слишком влажный или шероховатый).
Светлая печать (полное заполнение страницы)
1. Проверьте правильность установки.
2. Убедитесь в том, что Экономичный (Economode) режим выключен как на панели управления МФП, так и в драйвере принтера.
3. Откройте меню Администрирование на панели управления МФП. Откройте меню Качество печати и увеличьте значение параметра Плотность тонера.
4. Попробуйте использовать другой тип носителя.
5. Возможно, он почти пуст. Замените его.
Крапинки
Крапинки могут появляться на бумаге после устранения замятий.
3. Попробуйте использовать другой тип носителя.
4. Проверьте, нет ли утечки тонера. Если в нем наблюдается утечка тонера, замените его.
Пропуски тонера

1. Убедитесь, что условия окружающей среды удовлетворяют спецификациям МФП. См. раздел Окружающая среда для печати и хранения бумаги.
2. Если используется носитель с шероховатой поверхностью, и-за чего тонер может легко стереться, откройте меню Администрирование на панели управления МФП. Откройте меню Качество печати, выберите Режимы термоэлемента и укажите тип используемого носителя.
3. Попробуйте использовать более гладкий носитель.
Вертикальные линии
1. Напечатайте еще несколько страниц и посмотрите, не исчезла ли эта проблема сама собой.
2. Проведите очистку внутренней части МФП и запустите страницу очистки.
3. Замените его.
Серый фон
1. Не используйте носитель, который уже проходил через МФП.
3. Напечатайте еще несколько страниц и посмотрите, не исчезла ли эта проблема сама собой.
5. Откройте меню Администрирование на панели управления МФП. В меню Качество печати увеличьте значение параметра Плотность тонера.
7. Замените.
Размазывание тонера

1. Напечатайте еще несколько страниц и посмотрите, не исчезла ли эта проблема сама собой.
2. Попробуйте использовать другой тип носителя.
4. Проведите очистку внутренней части МФП и запустите страницу очистки.
5. Замените.
Осыпание тонера

Лишний тонер здесь рассматривается как тонер, который может быть стерт со страницы.
1. Если носитель плотный или с шероховатой поверхностью, откройте меню Администрирование на панели управления МФП. В подменю Качество печати выберите Режимы термоэлемента и укажите тип используемого носителя.
2. Если по виду можно определить, что одна сторона носителя грубее, попытайтесь печатать на более гладкой стороне.
3. Убедитесь, что условия окружающей среды удовлетворяют спецификациям МФП.
4. Убедитесь в том, что тип и качество носителя соответствуют требованиям HP.
Повторяющиеся дефекты
1. Напечатайте еще несколько страниц и посмотрите, не исчезла ли эта проблема сама собой.
2. Если расстояние между дефектами составляет 44 мм, 58 мм или 94 мм, возможно, требуется замена.
3. Проведите очистку внутренней части МФП и запустите страницу очистки.
См. также раздел Повторяющиеся изображения.
Повторяющиеся изображения

Подобные дефекты могут возникать при использовании готовых форм или большого количества узкого носителя.
1. Напечатайте еще несколько страниц и посмотрите, не исчезла ли эта проблема сама собой.
3. Если расстояние между повторяющимися изображениями составляет 44 мм, 58 мм или 94 мм, возможно, требуется замена.
Искажение формы символов
1. Напечатайте еще несколько страниц и посмотрите, не исчезла ли эта проблема сама собой.
Перекос изображения на странице
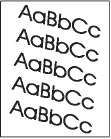
1. Напечатайте еще несколько страниц и посмотрите, не исчезла ли эта проблема сама собой.
2. Убедитесь в том, что внутри МФП не осталось обрывков носителя.
3. Убедитесь в правильности загрузки носителя и всех необходимых настроек.
4. Переверните стопку в лотке другой стороной вверх. Попробуйте также повернуть стопку на 180°.
6. Убедитесь, что условия окружающей среды удовлетворяют спецификациям МФП.
7. На панели управления МФП откройте меню Администрирование и выровняйте положение лотка. В подменю Качество печати коснитесь Задать совмещение. Выберите лоток в разделе Источник (Источник) и запустите пробную страницу.
Изгибание или скручивание
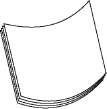
1. Переверните стопку в лотке другой стороной вверх. Попробуйте также повернуть стопку на 180°.
2. Убедитесь в том, что тип и качество носителя соответствуют требованиям HP.
3. Убедитесь, что условия окружающей среды удовлетворяют спецификациям МФП.
4. Попробуйте выполнить печать с использованием другого выходного отсека.
5. Если используется легкий носитель с гладкой поверхностью, откройте меню Администрирование на панели управления МФП. В подменю Качество печати коснитесь Режимы термоэлемента и укажите тип используемого носителя. Выберите значение Низкий, чтобы уменьшить нагрев термоэлемента.
Складки и морщины

1. Напечатайте еще несколько страниц и посмотрите, не исчезла ли эта проблема сама собой.
2. Убедитесь, что условия окружающей среды удовлетворяют спецификациям МФП.
4. Убедитесь в правильности загрузки носителя и всех необходимых настроек.
5. Убедитесь в том, что тип и качество носителя соответствуют требованиям HP.
6. Если конверты смялись и на них появились складки и морщины, придавите их, чтобы они стали плоскими.
Если указанные действия не приведут к устранению складок и морщин, откройте меню Администрирование на панели управления МФП. В подменю Качество печати выберите Режимы термоэлемента и укажите тип используемого носителя. Выберите значение Низкий, чтобы уменьшить нагрев термоэлемента.
Белые вертикальные линии

1. Напечатайте еще несколько страниц и посмотрите, не исчезла ли эта проблема сама собой.
2. Убедитесь в том, что тип и качество носителя соответствуют требованиям HP.
3. Замените.
Дорожки полос
Этот дефект обычно встречается, когда картридж значительно превысил установленный срок службы. Например, это бывает при печати большого количества страниц с очень низким расходом тонера.
1. Замените.
2. Уменьшите количество страниц, которые печатаются с очень низким расходом тонера.
Белые пятна на черном фоне

1. Напечатайте еще несколько страниц и посмотрите, не исчезла ли эта проблема сама собой.
2. Убедитесь в том, что тип и качество носителя соответствуют требованиям HP.
3. Убедитесь, что условия окружающей среды удовлетворяют спецификациям МФП.
4. Замените.
Размазанные линии

2. Убедитесь, что условия окружающей среды удовлетворяют спецификациям МФП.
3. Переверните стопку в лотке другой стороной вверх. Попробуйте также повернуть стопку на 180°.
4. Откройте меню Администрирование на панели управления МФП. Откройте подменю Качество печати и измените значение параметра Плотность тонера.
5. Откройте меню Администрирование на панели управления МФП. В подменю Качество печати откройте Оптимизация и установите значение Инф.строки=Вкл.
Размытая печать
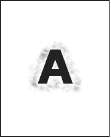
1. Убедитесь в том, что тип и качество носителя соответствуют требованиям HP.
2. Убедитесь, что условия окружающей среды удовлетворяют спецификациям МФП.
3. Переверните стопку в лотке другой стороной вверх. Попробуйте также повернуть стопку на 180°.
4. Не используйте носитель, который уже проходил через МФП.
5. Уменьшите плотность тонера. Откройте меню Администрирование на панели управления МФП. Откройте подменю Качество печати и измените значение параметра Плотность тонера.
6. Откройте меню Администрирование на панели управления МФП. В подменю Качество печати откройте Оптимизация и установите значение Скор.передача=Вкл.
Случайное повторение изображения
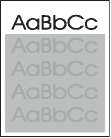
Если изображение на лицевой стороне страницы (сплошного черного цвета) появляется дальше ниже по странице (в виде серого поля), возможно, тонер не полностью удален с последнего задания. (Повторяющееся изображение может быть светлее или темнее поля, на котором оно повторяется.)
Измените тон (интенсивность) поля, на котором появляется повторяющееся изображение.
Измените последовательность печати изображений. Например, расположите более светлое изображение в верхней части страницы, а темное внизу.
Поверните в программном приложении всю страницу на 180° для печати сначала светлого изображения.
Если этот дефект сохраняется при печати задания, выключите МФП на 10 минут и затем снова включите, возобновив задание печати.
Устранение неисправностей печати сетевого принтера
Для установки и настройки работы устройства в сети, компания HP рекомендует использовать компакт-диск устройства.
Распечатайте страницу конфигурации (см. раздел Использование информационных страниц). Если установлен сервер печати HP Jetdirect, то при печати страницы конфигурации будет выведена также вторая страница с сетевыми параметрами и их состоянием.
Справку и дополнительные сведения о странице конфигурации Jetdirect см. в Руководстве администратора встроенного сервера печати HP Jetdirect на компакт-диске устройства. Чтобы открыть руководство, вставьте компакт-диск, щелкните на Документация принтера, щелкните на Руководство HP Jetdirect, а затем выберите Устранение неполадок сервера печати HP Jetdirect.
Попробуйте распечатать задание с другого компьютера.
Чтобы убедиться, что устройство работает с компьютером, подключите устройство непосредственно к компьютеру с помощью USB кабеля и переустановите программное обеспечение. Распечатайте документ из программы, из которой ранее печать выполнялась нормально. Если удалось напечатать документ, возможно, возникла неполадка в сети.
Обратитесь за помощью к администратору сети.
Устранение неполадок при копировании
Предупреждение возникновения неполадок копирования
Улучшить качество копирования можно, следуя указанным ниже рекомендациям.
Для копирования используйте планшет сканера. Это позволит получить копии более высокого качества, чем при копировании с помощью устройства автоматической подачи документов (АПД).
Используйте качественные оригиналы.
Правильно загрузите носитель. Если носитель загружен неверно, то страница может войти в устройство с перекосом, что приведет к потере качества изображения и возникновению проблем в работе OCR программы. Дополнительные сведения см. в разделе Загрузка носителя.
Для защиты оригиналов используйте готовую или самодельную подложку.
Убедитесь, что носитель удовлетворяет требованиям спецификаций HP. Если носитель удовлетворяет требованиям спецификаций HP , то постоянно возникающие проблемы с подачей свидетельствуют об износе захватывающего ролика или подающей пластины. Обратитесь в службу поддержки клиентов HP.
Любая техника, как правило, ломается не вовремя, и принтер в данном случае не исключение. Зачастую он выходит из строя именно тогда, когда нужно распечатать какой-то важный документ. При этом для устранения проблем хозяева такой техники спешат нести ее в сервисный центр, где нужно посидеть в очереди, дождаться определения причин неполадок принтера , их устранения и так далее.Иными словами времени придется потратить очень много, а сделать нужные дела можно не успеть. И все ничего, если другого выхода просто нет.
Но ведь зачастую устранить неполадки можно и без услуг специалистов, а самому и в очень короткие сроки. Конечно, речь не идет о выходе из строя каких-то составляющих принтера и комплектующих к нему. А скорее о самых распространенных проблемах, которые никак не связаны с непосредственно поломкой оборудования.
Самые распространенные проблемы
Чаще всего компьютер или ноутбук не может обнаружить оборудование, а потому не выводит документ на печать. Почему так происходит? Ответ на этот вопрос достаточно прост – принтер не подключен к компьютеру. Именно эта причина является наиболее распространенной, проверьте воткнуты ли провода в системный блок и сам принтер. Возможно, они просто отошли, а потому ПК не может определить наличие подключения.
Еще одна частая причина неполадок в работе принтера – недавняя переустановка операционной системы или вирусы, которыми произошло заражение через Интернет или съемные носители. Дело в том, что некоторые вирусные программы могут изменять работу драйвера для принтера, в результате чего он не распознается компьютером или не получает команды на распечатку документа. В таком случае проблема решается быстро путем переустановки драйвера.
Еще одна довольно распространенная причина неполадок , которую можно устранить и самому – это отсутствие в картридже чернил. В таком случае его следует просто заменить. Ту же самую процедуру нужно проделать и в случае, если вы используете струйную модель, а чернила в ней успели засохнуть из-за высокой температуры или длительной паузы в эксплуатации. в таких случаях является единственным возможным и правильным выходом из ситуации.
Когда следует обратиться к мастеру?
Существуют проблемы, которые устранить самостоятельно все же не удастся. Среди наиболее частых из них следует назвать зажевывание бумаги, размазывание краски по поверхности листа, периодическое выключение принтера или отсутствие реакции на получаемые команды, выключение дисплея, захват большого количества бумаги и так далее.
В случае если вы столкнулись с одной из таких проблем, то лучше обратиться к специалисту, поскольку попытка самостоятельного ремонта, без понимания причин неполадок и механизмов их устранения, может привести к полному выходу из строя принтера. Специалист же может определить источник проблемы и подсказать оптимальный вариант ее решения.
Услуги нашей компании
Наша компания « » предлагаем вашему вниманию услуги по ремонту принтеров . Большой опыт работы и наличие современного оборудования дает возможность быстро устанавливать имеющуюся проблему и проводить замену комплектующих, либо же ремонт запасных частей, если он возможен.
Наши услуги окажутся доступными по цене и удобными для вас, а наши специалисты не только устранят все неполадки , но и дадут полный спектр рекомендаций по правильной эксплуатации принтеров для предотвращения их поломки в будущем!
То, что когда-то ввергало пользователей Windows в безграничную тоску, - установка принтера - сегодня превратилось в относительно простую задачу. Ушли в прошлое кабели этого ужасного параллельного интерфейса, а их место заняли надежные USB-кабели и встроенные модули для беспроводного подключения к сети. Однако в Windows 7 есть две хитрости, которые могут вызвать головную боль даже у пользователей новейших принтеров и автоматически устанавливаемых драйверов.
Первое препятствие» которое вам придется преодолеть в попытке заставить принтер работать, - это очистка очереди печати. Очередью печати называется набор документов, которые будут напечатаны на определенном принтере. Годами очередь печати оставалась одним из самых плохо сделанных инструментов системы, и в Windows 7, к сожалению, ситуация не улучшилась. К примеру, попробуйте удалить (отменить) один или несколько документов из очереди печати неисправного принтера - вам придется ждать целую вечность, прежде чем это произойдет!
Решение заключается в принудительной очистке очереди печати. Откройте окно служб (Services, services.msc), щелкните правой кнопкой мыши на службе Диспетчер печати (Print Spooler) и выберите в контекстном меню команду Остановить (Stop), чтобы остановить службу. Теперь откройте Проводник Windows, перейдите к папке \Windows\System32\spool\printers\ и удалите все содержащиеся в ней файлы. Удостоверившись, что папка принтеров пуста, снова вернитесь к окну Службы (Services), щелкните на службе Printer Spool правой кнопкой мыши и выберите команду Запустить (Start), чтобы снова включить эту службу.
Как удалить драйвер принтера
Вторая проблема Windows 7 - отсутствие простого и очевидного способа удалить драйвер принтера, а ведь это ингредиент номер один сложносочиненного рецепта починки принтера Windows 7. Конечно, можно удалить сам принтер: щелкните правой кнопкой мыши на его значке на странице Устройства и принтеры (Devices and Printers) в Панели управления и выберите в контекстном меню команду Удалить устройство (Remove device). Однако драйвер при этом удален не будет - исчезнет только экземпляр устройства на Панели управления. Не успеете вы и глазом моргнуть, как благодаря технологии Plug and Play устройство снова объявится с тем же сбойным драйвером, от которого вы хотели избавиться.
Для того чтобы устранить неполадку, откройте окно Свойства сервера печати (Print Server Properties): если в списке Устройства и принтеры (Devices and Printers) присутствует хотя бы один принтер, выберите его и нажмите Свойства сервера печати (Print Server Properties) на горизонтальной панели вверху окна. (Если такой кнопки нет, то в поле поиска меню Пуск введите printui /s /t2 и нажмите клавишу Enter.)
Драйвер принтера невозможно удалить, если он используется принтером. Перед тем как продолжать, удалите экземпляр принтера в окне Устройства и принтеры (Devices and Printers).
Теперь перейдите на вкладку Драйверы (Drivers), выберите ненужный драйвер и щелкните Удалить (Remove). В окне Удаление драйвера и пакета (Remove Driver and Package) выберите вариант Удалить драйвер и пакет драйвера (Remove driver and driver package) и нажмите ОК. Щелкните на кнопке Да (Yes), подтверждая, что вы абсолютно, полностью уверены, что хотите удалить этот дурацкий драйвер, и завершите дело в следующем окне, щелкнув на кнопке Удалить (Delete).
Закончив, перезагрузите Windows и снова подключите принтер; на этот раз раскроется окно с запросом драйвера, и вы сможете установить то, что действительно будет работать.



