Причины неисправности принтера. Удается ли изменить адрес отправителя в электронной почте? Не удается копировать
То, что когда-то ввергало пользователей Windows в безграничную тоску, - установка принтера - сегодня превратилось в относительно простую задачу. Ушли в прошлое кабели этого ужасного параллельного интерфейса, а их место заняли надежные USB-кабели и встроенные модули для беспроводного подключения к сети. Однако в Windows 7 есть две хитрости, которые могут вызвать головную боль даже у пользователей новейших принтеров и автоматически устанавливаемых драйверов.
Первое препятствие, которое вам придется преодолеть в попытке заставить принтер работать, - это очистка очереди печати. Очередью печати называется набор документов, которые будут напечатаны на определенном принтере. Годами очередь печати оставалась одним из самых плохо сделанных инструментов системы, и в Windows 7, к сожалению, ситуация не улучшилась. К примеру, попробуйте удалить (отменить) один или несколько документов из очереди печати неисправного принтера - вам придется ждать целую вечность, прежде чем это произойдет! Решение заключается в принудительной очистке очереди печати. Откройте окно служб (Services, services.msc), щелкните правой кнопкой мыши на службе Диспетчер печати (Print Spooler) и выберите в контекстном меню команду Остановить (Stop), чтобы остановить службу. Теперь откройте Проводник Windows, перейдите к папке \Windows\System32\spool\printers\ и удалите все содержащиеся в ней файлы. Удостоверившись, что папка принтеров пуста, снова вернитесь к окну Службы (Services), щелкните на службе Printer Spool правой кнопкой мыши и выберите команду Запустить (Start), чтобы снова включить эту службу.
Вторая проблема Windows 7 - отсутствие простого и очевидного способа удалить драйвер принтера, а ведь это ингредиент номер один сложносочиненного рецепта починки принтера а-ля Windows 7. Конечно, можно удалить сам принтер: щелкните правой кнопкой мыши на его значке на странице Устройства и принтеры (Devicesand Printers) в Панели управления и выберите в контекстном меню команду Удалить устройство (Remove device). Однако драйвер при этом удален не будет - исчезнет только экземпляр устройства на Панели управления. Не успеете вы и глазом моргнуть, как благодаря технологии Plug and Play устройство снова объявится с тем же сбойным драйвером, от которого вы хотели избавиться.
Для того чтобы устранить неполадку, откройте окно Свойства сервера печати (Print Server Properties): если в списке Устройства и принтеры (Devices and Printers) присутствует хотя бы один принтер, выберите его и нажмите Свойства сервера печати (Print Server Properties) на горизонтальной панели вверху окна. (Если такой кнопки нет, то в поле поиска меню Пуск введите printui /s /t2 и нажмите клавишу Enter.)
Драйвер принтера невозможно удалить, если он используется принтером. Перед тем как продолжать, удалите экземпляр принтера в окне Устройства и принтеры (Devices and Printers).
Теперь перейдите на вкладку Драйверы (Drivers), выберите ненужный драйвер и щелкните Удалить (Remove). В окне Удаление драйвера и пакета (Remove Driver and Package) выберите вариант Удалить драйвер и пакет драйвера (Remove driver and driver package) и нажмите ОК. Щелкните на кнопке Да (Yes), подтверждая, что вы абсолютно, полностью уверены, что хотите удалить этот дурацкий драйвер, и завершите дело в следующем окне, щелкнув на кнопке Удалить (Delete). Уф!
Печать не выполняется
Распечатайте отчет.
Если не удается распечатать отчет,
Принтер настроен и подключен к источнику питания.
Картриджи установлены правильно.
Принтер включен, и в лоток загружена бумага.
В принтере отсутствует замятие бумаги.
Если удалось распечатать отчет, попробуйте предпринять следующие меры.
Индикатор канала связи
Если печать по-прежнему не выполняется, проверьте состояние индикатора канала связи на задней панели принтера.
Состояние индикатора канала связи
Действие
Передайте документ повторно, затем проверьте состояние индикатора передачи данных.

Проверьте выполнение следующих условий:
Принтер подключен к сети.
Индикатор передачи данных
Если печать не выполняется при горящем индикаторе канала связи, выполните следующие действия:
1. Дождитесь перехода принтера в режим ожидания.
2. Попытайтесь распечатать документ еще раз.
3. Проверьте состояние индикатора передачи данных на задней панели принтера.
Не удается открыть встроенный web-сервер (EWS) принтера
Проверьте выполнение следующих условий:
Для подключения принтера к сети не используется телефонный шнур
Кабель Ethernet надежно подсоединен к принтеру.
Сетевой концентратор, коммутатор или маршрутизатор включен и работает нормально.
Используемый компьютер подключен к сети.
Если по-прежнему не удается получить доступ к встроенному web-серверу принтера, выполните следующие действия:
1. Распечатайте отчет HP.
2. Узнайте IP-адрес принтера.
3. Запустите Интернет-обозреватель.
Используйте обозреватель Microsoft Internet Explorer версии не ниже 5.0 или Netscape версии не ниже 4.75.
4. Введите IP-адрес принтера в поле адреса и нажмите клавишу Enter.
Обмен данными между принтером и компьютером заблокирован индивидуальным программным средством межсетевой защиты
Индивидуальное программное средство межсетевой защиты предназначено для защиты компьютера от несанкционированного доступа. Однако оно может заблокировать обмен данными между принтером и компьютером.
Если обмен данными с принтером невозможен, попробуйте отключить индивидуальное средство межсетевой защиты. Если обмен данными с принтером по-прежнему не выполняется, снова включите средство межсетевой защиты.
Если в результате отключения средства межсетевой защиты обмен данными с принтером восстановлен, можно назначить принтеру статический IP-адрес, а затем снова включить средство межсетевой защиты. Указания по назначению принтеру статического IP-адреса содержатся в справочном руководстве, входящем в комплект поставки принтера.
Печать не выполняется
Убедитесь в том, что:
Принтер подключен к электросети;
Кабели подсоединены надежно;
Если индикатор начал мигать во время печати документа без рамок, выполните эти указания.
В противном случае выполните следующие действия:
1. Откройте верхнюю крышку принтера, извлеките черный или фото, затем закройте крышку.
2. Выполните одно из следующих действий:
Если индикатор мигает, откройте верхнюю крышку, установите на место и извлеките трехцветный. Перейдите к шагу 3.
Перейдите к шагу 3.
3. Выполните ручную чистку.
После чистки установите его обратно в принтер.
Если индикатор состояния продолжает мигать, замените его.
Мигают все индикаторы
Перезагрузите принтер.
1. Выключите принтер, нажав кнопку "Питание", затем снова включите принтер, еще раз нажав кнопку "Питание".
Если индикаторы продолжают мигать, перейдите к шагу 2.
2. Выключите принтер, нажав кнопку "Питание".
3. Отсоедините кабель питания принтера от розетки электросети.
4. Снова подсоедините кабель питания принтера к розетке электросети.
5. Включите принтер, нажав кнопку "Питание".
Индикатор кабеля питания
Индикатор на кабеле питания горит, когда через кабель идет электрический ток. Если индикатор не горит, на кабель не поступает питание.
Документ печатается слишком медленно
Открыто несколько приложений
Ресурсы компьютера не поддерживают оптимальную скорость печати.
Для увеличения скорости печати завершите работу прикладных программ, не используемых во время печати.
Печатаются сложные документы, графика или фотографии
Документы, содержащие графику или фотографии, печатаются медленнее, чем текстовые документы.
Если в компьютере недостаточно памяти или пространства на жестком диске для печати конкретного документа в обычном режиме, можно применить режим экономии памяти. Использование этого режима может привести к снижению качества печати. Режим экономии памяти исключает также возможность печати с разрешением 4800 х 1200 точек на дюйм с оптимизацией.
Для включения режима экономии памяти
1. Откройте диалоговое окно Свойства принтера.
2. Откройте вкладку Настройки, затем щелкните мышью на кнопке Дополнительные функции.
3. Выберите Работа с малым объемом памяти, затем нажмите кнопку ОК.
4. Распечатайте документ.
Выбран режим печати Наилучшее или Максимум dpi
Если для качества печати выбрано значение Наилучшее или Максимум dpi, скорость печати снижается. Для увеличения скорости печати выберите другой режим качества печати.
Драйвер принтера устарел
Возможно, установлен устаревший драйвер принтера.
Компьютер не отвечает требованиям к системе
Время обработки заданий принтером увеличивается при недостаточном объеме ОЗУ компьютера или свободного пространства на жестком диске.
1. Проверьте, соответствуют ли параметры жесткого диска, ОЗУ и процессора компьютера системным требованиям.
Конкретные требования к системе см. в справочном руководстве, которое входит в комплект поставки принтера.
2. Освободите место на жестком диске, удалив ненужные файлы.
Принтер работает в резервном режиме печати
Замедление печати может быть вызвано работой принтера в резервном режиме.
Для увеличения скорости печати установите в принтер второй картридж.
Бывали ли у Вас случаи, когда нужно срочно распечатать важный документ, а вместо качественного отпечатка вы получаете «грязное» изображение? Думаю подобная ситуация «по закону подлости» случалась со многими из нас. Именно по этому в этой статья я постараюсь рассказать о самых распространенных неисправностях лазерных принтеров .
В предыдущей статье мы рассмотрели устройство и принцип работы лазерного принтера . И помним, что основным элементом формирующим изображение является картридж лазерного принтера . Именно на неисправность картриджа приходится не менее 80% неисправностей принтера (под неисправностями давайте понимать - неудовлетворительное качество отпечатков).
представлен на рисунке 1.
Конструктивно картридж состоит из четырех основных деталей:
- Фотоцилиндра (ОРС);
- Вал предварительного заряда (PCR);
- Ракеля (Wiper blade);
- Магнитного вала (Magnetic roler).

Рис. 2 -
1-Фотоцилиндр; 2- Вал предварительного заряда; 3-Магнитный вал; 4 - Ракель.
Для удобства давайте сведем возникающие неисправности по этим основным группам.
Неисправности связанные с повреждением фотоцилиндра.
Прямая и тонкая линия вдоль всего листа (сплошная или прерывистая) - фотоцилиндр поцарапан, необходимо заменить фотоцилиндр.
Точки или пятна повторяющиеся через равные промежутки (76- 94 мм) - на фотоцилинде локальные повреждения (часто невидимые глазу, необходимо заменить фотоцилиндр.
Крупные серые пятна через равные промежутки (рис. 3) - крупный локальный износ поверхности фотоцилиндра, возможно также из-за попадания сета, необходимо заменить фотоцилиндр.
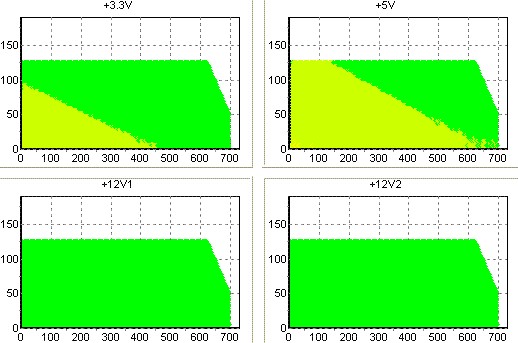
Рис. 3 - Износ покрытия барабана.
Полностью белый лист или сильный серый фон (рис. 4) - нет электрического контакта фотоцилиндра, связанное с его физическим износом, необходимо заменить фотоцилиндр.
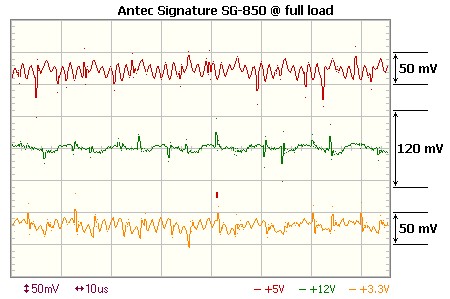
Рис. 4 - Плохой электрический контакт фотоцилиндра
Неисправности связанные с ракелем (Wiper blade)
Ракель необходим для удаления остатков тонера с поверхности фотоцилиндра, с которым имеет непосредственный контакт.
Серая неравномерная линия вдоль страницы (рис. 5) - часто причина заключается в износе ракеля или его засорением при использовании некачественной бумаги или попаданием в него мусора. Если чистка ракеля не дола результат необходимо его заменить, сигналом к замене ракеля служит желтизна резиновой полосы, свидетельствующая о старости лезвия.
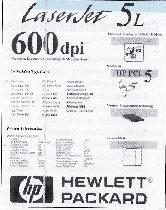
Рис. 5 - Износ ракеля
Периодически повторяющиеся локальные пятна или полос ы - переполнение бункера отработанного тонера. Из-за переполнения бункера, тонер неравномерно просыпается на лист бумаги, необходимо очистить бункер отработки.
Неисправности связанные с валиком предварительного заряда (PCR)
Двоение или периодическое повторение, часть листа периодически не опечатывается - износ покрытия валика или следствие его загрязнения или очистки. Необходимо повторно очистить поверхность валика или в случаи износа его заменить.
Серый фон на странице или повторяющиеся крупные пятна при печати (рис. 6) - изношенность поверхности валика, необходима замена.

Рис. 6 - Износ вала предварительного заряда
Неисправности связанные с повреждением магнитного вала (Magnetic roler).
Светлая печать - звукопроводящее покрытие магнитного вала изношено, только замена магнитного вала.
Белые пятна на листе, постепенно увеличивающиеся со временем - повреждение магнитного вала, часто из-за попадания посторонних предметов. Замена.
Неполная печать (часто порядка четвертой-шестой части листа) - прерывистый электрический контакт магнитного вала. происходит часто по причине износа или повреждения контактной пружины или кольца. Повторная переборка обычно устраняет неисправность, хотя часто все же приходится менять вал или контактное кольцо.
Белые или черные полосы поперек листа - Вал искривлен или был косо поставлен при разборки. При искривлении сердцевины вала его нужно заменить.
Толстые черные пятна - слишком большое количество тонера попадает га фотоцилиндр, возникает из-за повреждений дозирующего лезвия или дозирующих втулок (рис. 7).

Рис.7 - дозирующее лезвие (1) и дозирующие втулки (2)
Вот наиболее распространенные неисправности связанные с картриджем лазерного принтера, как видно визуально похожие дефекты печати могут быть обусловлены совершенно разными причинами. Теперь давайте рассмотрим неисправности связанные с самим принтером.
Неисправности с вязаные с повреждением принтера
Наиболее часто возникающая неисправность: Принтер отказывается захватывать бумагу из лотка (или обходного лотка) - Основной причиной данной неисправности является повреждение или загрязнение механизма tray 1 (tray 2 соответственно), необходимо почистить механизм специальной жидкостью, а в случаи его повреждения или износа заменить. На рисунке 8 показан механизм подачи tray 2 который сильно загрязнен.

Рис. 8 - Механизм подачи tray 1 (обведен красным)
Принтер зажевывает бумагу при подаче - повреждение или загрязнение механизма подачи tray 1,2.
Принтер зажевывает бумагу на выходе - поврежден или загрязнен выходной ролик, возможно выходной ролик протяжки перекошен. необходима профилактика или замена.
Застревание бумаги в середине принтера (лист немного выходит из печки) - Неисправен (загрязнен, не возвращается в нормальное состояние шторка) датчик выхода бумаги. Произвести профилактику датчика и шторки.

Рис. 9 - шторка датчика выхода бумаги
Принтер включается и показывает замятие бумаги -
Неисправен (загрязнен, не возвращается в нормальное состояние шторка) датчик регистрации бумаги. Произвести профилактику датчика и шторки.
Равномерно повторяющиеся точки или черная полоса вдоль листа
- термопленка повреждена. Наиболее часто термопленка повреждается при попадании скрепок от стэплера. Замена термопленки, а если принтер работал долго с этим дефектом то и замена термоузла.

То, что когда-то ввергало пользователей Windows в безграничную тоску, - установка принтера - сегодня превратилось в относительно простую задачу. Ушли в прошлое кабели этого ужасного параллельного интерфейса, а их место заняли надежные USB-кабели и встроенные модули для беспроводного подключения к сети. Однако в Windows 7 есть две хитрости, которые могут вызвать головную боль даже у пользователей новейших принтеров и автоматически устанавливаемых драйверов.
Первое препятствие» которое вам придется преодолеть в попытке заставить принтер работать, - это очистка очереди печати. Очередью печати называется набор документов, которые будут напечатаны на определенном принтере. Годами очередь печати оставалась одним из самых плохо сделанных инструментов системы, и в Windows 7, к сожалению, ситуация не улучшилась. К примеру, попробуйте удалить (отменить) один или несколько документов из очереди печати неисправного принтера - вам придется ждать целую вечность, прежде чем это произойдет!
Решение заключается в принудительной очистке очереди печати. Откройте окно служб (Services, services.msc), щелкните правой кнопкой мыши на службе Диспетчер печати (Print Spooler) и выберите в контекстном меню команду Остановить (Stop), чтобы остановить службу. Теперь откройте Проводник Windows, перейдите к папке \Windows\System32\spool\printers\ и удалите все содержащиеся в ней файлы. Удостоверившись, что папка принтеров пуста, снова вернитесь к окну Службы (Services), щелкните на службе Printer Spool правой кнопкой мыши и выберите команду Запустить (Start), чтобы снова включить эту службу.
Как удалить драйвер принтера
Вторая проблема Windows 7 - отсутствие простого и очевидного способа удалить драйвер принтера, а ведь это ингредиент номер один сложносочиненного рецепта починки принтера Windows 7. Конечно, можно удалить сам принтер: щелкните правой кнопкой мыши на его значке на странице Устройства и принтеры (Devices and Printers) в Панели управления и выберите в контекстном меню команду Удалить устройство (Remove device). Однако драйвер при этом удален не будет - исчезнет только экземпляр устройства на Панели управления. Не успеете вы и глазом моргнуть, как благодаря технологии Plug and Play устройство снова объявится с тем же сбойным драйвером, от которого вы хотели избавиться.
Для того чтобы устранить неполадку, откройте окно Свойства сервера печати (Print Server Properties): если в списке Устройства и принтеры (Devices and Printers) присутствует хотя бы один принтер, выберите его и нажмите Свойства сервера печати (Print Server Properties) на горизонтальной панели вверху окна. (Если такой кнопки нет, то в поле поиска меню Пуск введите printui /s /t2 и нажмите клавишу Enter.)
Драйвер принтера невозможно удалить, если он используется принтером. Перед тем как продолжать, удалите экземпляр принтера в окне Устройства и принтеры (Devices and Printers).
Теперь перейдите на вкладку Драйверы (Drivers), выберите ненужный драйвер и щелкните Удалить (Remove). В окне Удаление драйвера и пакета (Remove Driver and Package) выберите вариант Удалить драйвер и пакет драйвера (Remove driver and driver package) и нажмите ОК. Щелкните на кнопке Да (Yes), подтверждая, что вы абсолютно, полностью уверены, что хотите удалить этот дурацкий драйвер, и завершите дело в следующем окне, щелкнув на кнопке Удалить (Delete).
Закончив, перезагрузите Windows и снова подключите принтер; на этот раз раскроется окно с запросом драйвера, и вы сможете установить то, что действительно будет работать.



